2020年10月26日
draw.io培训–练习2:编辑图表–更改颜色
一旦您知道如何创建一个draw.io图,并将draw.io图添加到Confluence,下一步就是编辑一个图!
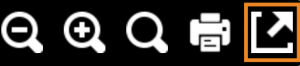
下载此示例图:drawio-basic-tree-diagram.xml 右键单击此链接,然后将文件保存到计算机。
或者,将鼠标悬停在下面的图表上,然后单击“打开”图标以在线在draw.io中打开该图表的副本。
您的任务:
- 如果您正在使用Confluence,请添加一个新的空白图表。
- 使用拖放功能插入下载的图表。
- 编辑该图以匹配您在下面看到的内容。您需要:
- 选择单个和多个对象
- 修改物件
- 移动物件
- 删除物件
- 保存并关闭该图。
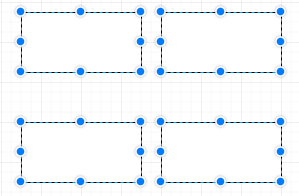
完成编辑后,这就是draw.io图的外观。您将使用此图作为练习3的起点。
选择多个对象
您可以通过多种方式选择多个对象。如果要选择的对象彼此靠近,请用鼠标单击并在所有对象周围拖动一个框。
提示: 从一个开放区域开始并将框架完全拖动到要选择的每个对象周围非常重要。
您也可以使用快捷方式选择多个对象:Cmd +单击或Ctrl +单击
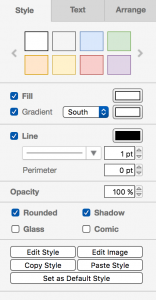 编辑物件
编辑物件
您可以在右侧的格式面板中编辑形状。有几种格式选项:
- 改变颜色。
- 添加渐变。
- 更改线条的宽度,颜色和样式或将其删除。
- 更改不透明度。
- 编辑形状的样式(圆形,阴影,玻璃,漫画)。
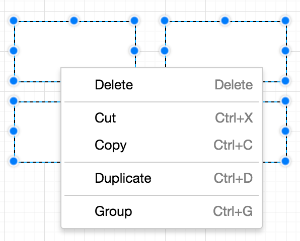 移动或删除对象
移动或删除对象
要移动对象,请先选择它们,然后将其拖动到新位置。
您可以使用工具栏中的“删除”图标轻松删除选定的对象。这适用于单个和多个选定对象。
您还可以通过选择对象来删除对象,右键单击然后 从菜单中选择“ 删除”,或者按 Delete键 或 Backspace 键。
在此基础培训课程的下一个练习中,我们将研究如何更改形状的形状,旋转,调整大小和复制它们。