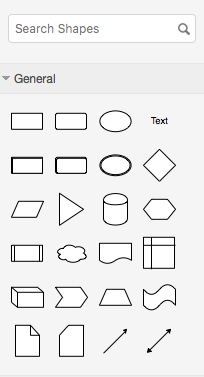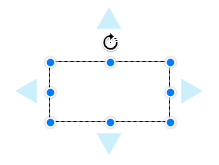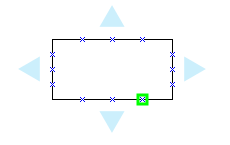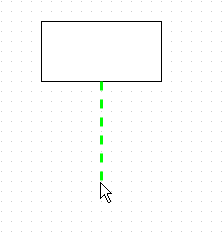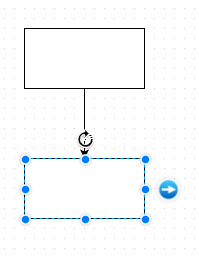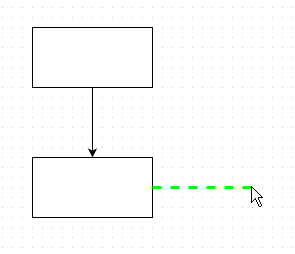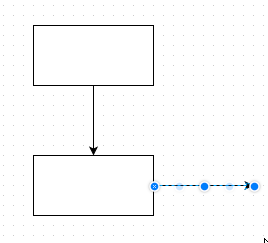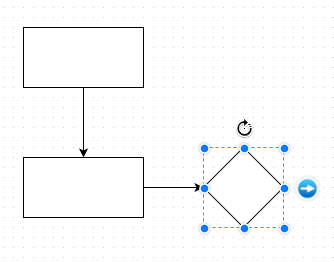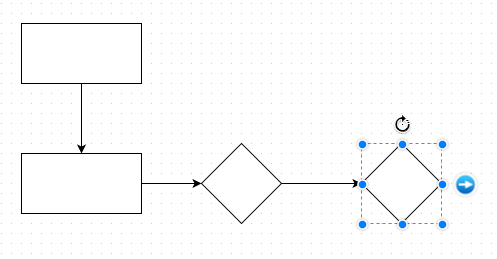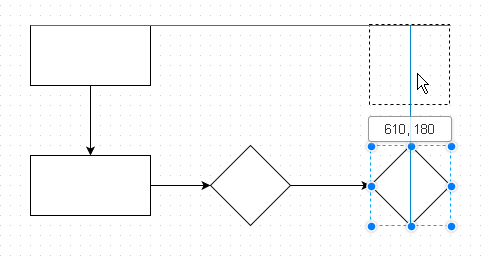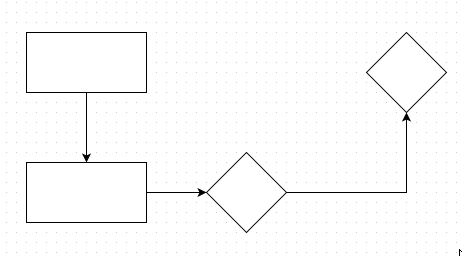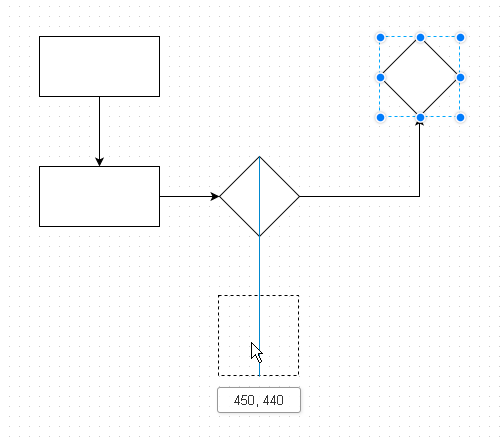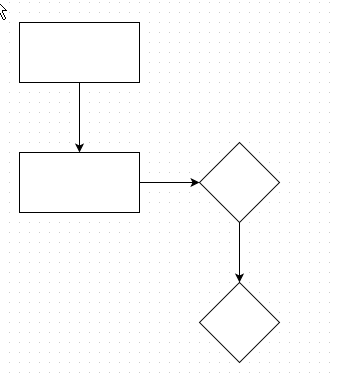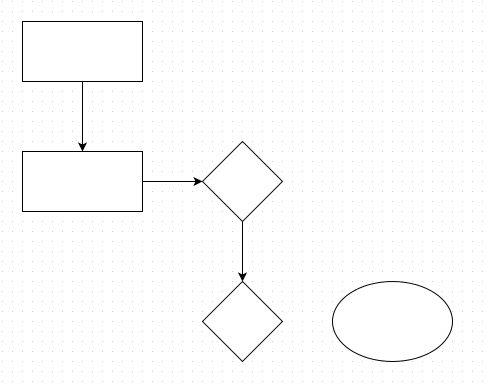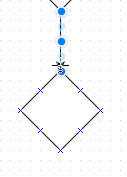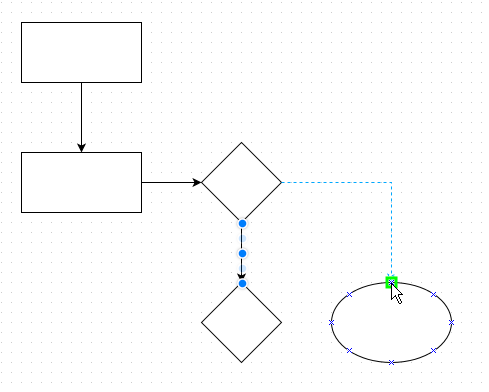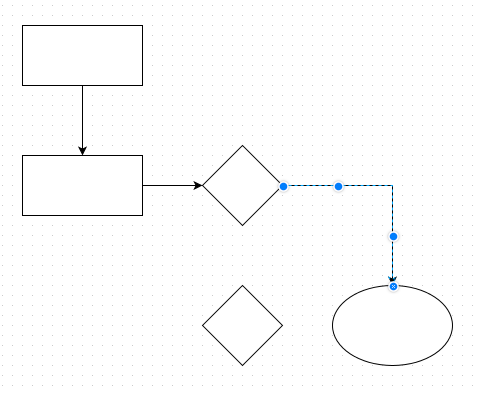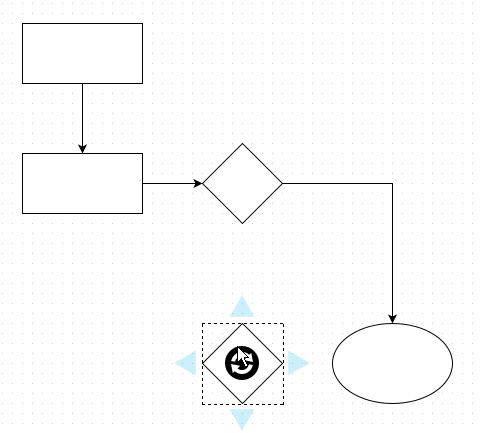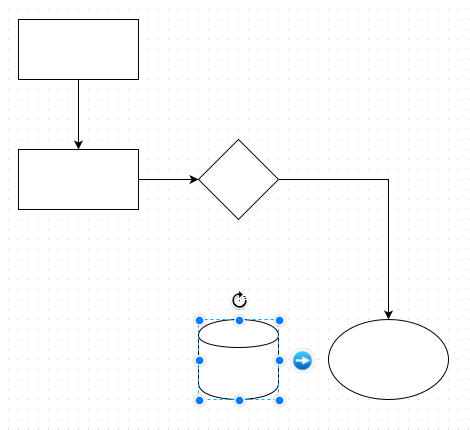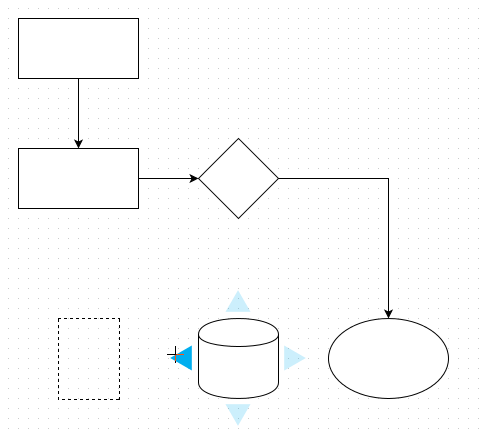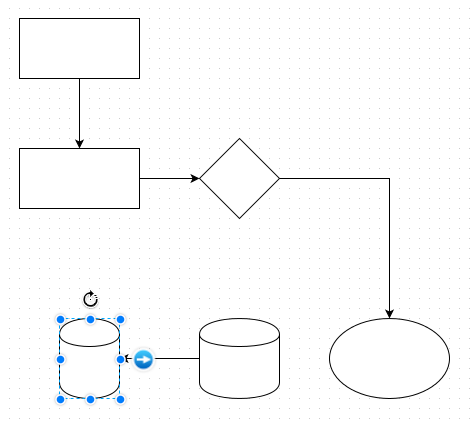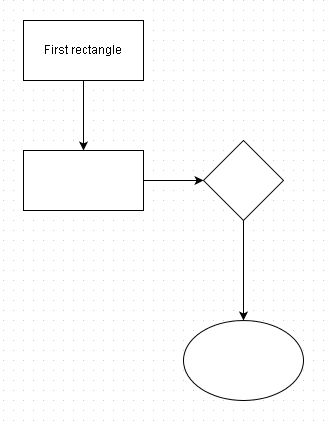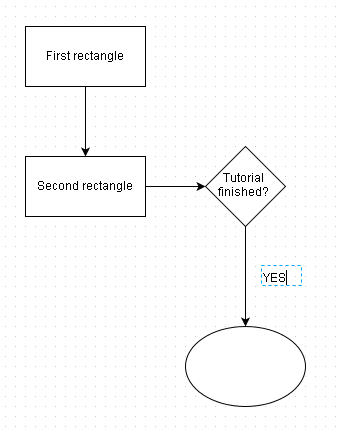draw.io怎么创建图表?
左侧是许多符号库,您可以从中选择形状来构建图表。我们将使用常规库,如果尚未打开,请单击常规选项卡上的任意位置以打开它并显示符号。
单击并按住矩形形状(左上角的形状),将其拖到图表上的某个位置,然后释放。该形状将显示在图中,突出显示。
在未选择任何图表的情况下,将鼠标悬停在矩形上。将会出现许多十字架和四个蓝色箭头。这些是固定的连接点,您可以使用它们来放置连接器。
选择一个连接点,然后将鼠标悬停在它上面。一个小的绿色矩形将出现在其周围,以指示它已突出显示。
单击连接点,然后拖动鼠标。将会出现一条绿色的虚线,并且将在工作区域周围跟随鼠标。该行正在跟踪连接创建后将遵循的路径。
确定连接的结束位置后,松开鼠标,将创建一个连接以及与另一端连接的原始矩形的副本。
已创建副本,因为我们启用了“在连接时复制”选项。但是,有时我们想使用其他符号,并且此选项不方便。再次转到菜单栏,然后再次选择“附加功能”->“复制时复制”以禁用此功能。
现在,我们将创建另一个连接,但是这次它将连接到其他形状。将鼠标悬停在第二个矩形上,选择一个连接点,然后像以前一样单击并拖动。
我们选择一个点来终止连接器,然后释放鼠标。
这次释放鼠标时,我们创建了连接,但是没有任何形状出现。这使我们可以选择任何可用的形状。
在新连接器仍突出显示的情况下,转到“常规”符号菜单,然后单击菱形。
出现新形状并将其自动连接到突出显示的连接器的另一端。
突出显示每个形状的右侧时,您可能已经注意到了蓝色箭头符号。单击此选项将自动生成形状的副本,该副本位于原始文件的右侧并已连接到该形状。
这模仿了我们使用“ 连接时复制”选项创建第二个矩形时所经历的过程,除了即使禁用“ 连接时复制”也可以使用。但是有一个区别:使用箭头符号复制和连接会在两端创建浮动连接。在连接上使用复制会导致与新形状的浮动连接,但与原始形状的锚固连接。有关更多详细信息,请参见教程3-连接器,航点和更改形状。
我们可能会决定不希望第二个菱形位于 draw.io放置它的位置。由于我们已经突出显示了形状,因此将其拖动到其他位置。
我们已经将第二个菱形从其原始位置向上拖动,但是我们尚未发布它。在移动形状时,draw.io提供的信息可帮助我们将其放置在所需位置。
首先,我们看到一个虚线轮廓,显示了将形状释放到当前位置时形状会去的位置。它还提供了从图形左上角获取的该位置的当前坐标。有时我们会看到蓝色的指导方针出现。这些告诉我们形状的边缘或中心轴与其他附近形状的边缘或中心轴对齐。在上面的示例中,我们可以看到我们的当前位置与两种形状对齐,一种垂直排列,一种水平排列。
让我们将形状放到此处,然后单击一次,远离该形状,以使其不再突出显示。
该形状将显示在新位置,并且连接器已更改其路线,以使其保持连接状态。现在,它已连接到菱形底部的一个点。对于任何浮动连接,draw.io会自动对其进行处理。
让我们再次移动第二个菱形,这次是在第一个菱形的正下方。我们会知道它们何时对齐,因为会出现蓝色的垂直准则。
现在释放鼠标。菱形再次移动。这次,浮动连接器的两端位置已移动。
有时我们会想要更改图中的连接。也许我们已经决定与第二菱形的连接需要改为另一种形状。首先从“ 常规”符号菜单中将椭圆拖到我们的图表上。
现在我们要移动连接器的箭头端,使其连接到椭圆。此刻它已连接到菱形,并且将随菱形移动。要移动它,我们首先突出显示连接器,然后将光标放在连接器箭头上。
现在单击并将箭头拖动到椭圆上。我们想将连接器连接并锚固到椭圆上的某个点,因此我们需要找到椭圆的周边周围的一个连接点。连接点通常在形状周围以规则的间隔放置,通常对称轴与周边相交。
我们将知道何时将连接器拖到椭圆的一个连接点上,因为所有椭圆的连接点都会出现,并且您当前悬停的那个连接点将被一个绿色小方块包围,表明连接器正确放置以连接到这一点。
释放连接器将连接并将其锚固到椭圆上。如果移动椭圆,则连接器将跟随它。
有时我们想用另一种形状替换图中的一种形状。假设我们想用圆柱体代替现在未连接的菱形。首先单击并在菱形上方拖动圆柱,直到出现以下符号:
这表示您可以用新形状替换旧形状。只需松开气缸,它就会出现在图表上。
请注意,新形状有时会自行调整大小,具体取决于您替换的形状。该圆柱体比默认圆柱体大,但可以根据需要调整其大小(请参见 教程3-连接器,航点和更改形状以了解如何进行操作。)
您也可以使用此方法将新形状附加到现有形状上。单击并拖动另一个圆柱体,但是这次不要将其直接放在第一个圆柱体上,就像您要进行替换一样。而是将其稍微偏向一侧,以便您看到以下内容:
出现四个指南针箭头,其中一个突出显示(在本例中为左箭头)。这表明在此处释放新形状将导致它与现有形状连接。
让我们通过向图中添加一些文本来完成本教程的第一篇。添加文本的最简单方法是,只需双击要显示文本的位置。在形状内部或连接器上单击并键入将导致文本出现在形状的中心。
如果要在形状外部添加文本,只需将光标放在要显示文本的位置,然后双击。将出现一个文本框,我们可以简单地在其中输入内容。
本入门教程到此结束。