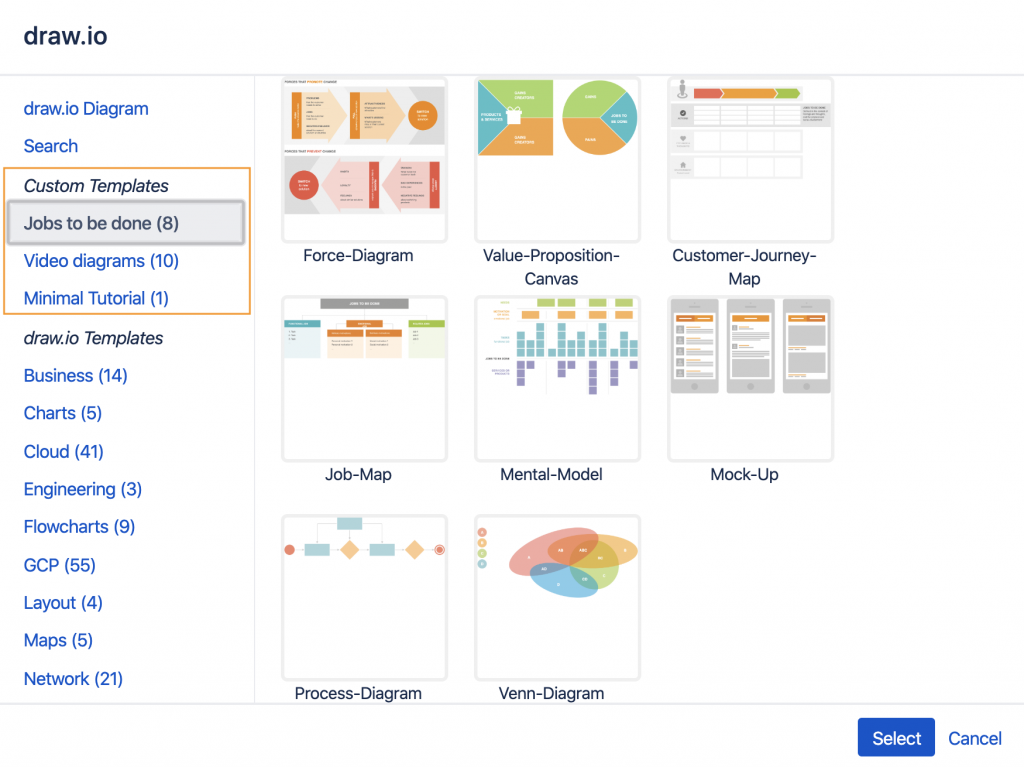利用自定义模板提升draw.io用户体验
当您想使用draw.io创建图时,可以选择从各种内置模板中选择各种用例。或早或晚,您可能想要改编这些模板,甚至想要从头开始创建自己的图表,您可能希望与您的同事共享-因为它们具有通用的方法,或者因为您希望为将来的图表提供统一的工作流程。您是否不希望将自定义图表模板存储在公司自己的资源库中?使用draw.io自定义模板,您可以!
使用自定义模板很棒。它使您能够为公司内部处理图表的方式设置标准,而且不必一遍又一遍地创建类似的图表,从而为您和您的同事节省了大量时间。
现在,让我们开始吧
在Confluence Server中配置draw.io
首先,您必须创建一个Confluence页面,该页面将来将存储所有自定义图表。将此页面留空并命名为“自定义模板”。获取此页面的URL,并将其插入到“ Confluence 常规”配置部分中的路径下方:
Confluence管理> DRAW.IO ADD-ON>配置>配置/自定义模板配置页面

创建自定义模板,Confluence页面并映射URL后,您现在可以开始创建子页面。子页面的名称稍后将显示在模板管理器屏幕中,因此请使用描述您将如何使用它们的标题(例如,要完成的工作,视频图或初学者指南)。现在,您可以根据需要在一个子页面上添加尽可能多的draw.io图。
在Confluence Cloud中配置draw.io
要转到Confluence Cloud中的“ 常规配置”部分,只需单击“设置”。在Atlassian Marketplace子菜单下,您会找到draw.io Configuration选项,在该菜单中您会看到一个标签为Custom Templates的选项卡。嵌入式链接指向模板页面(此链接已在Confluence Cloud中设置,无需创建)。现在,您可以使用与Confluence Server中相同的方法来创建子页面。
将现有的draw.io图添加到“自定义模板”部分
要将现有图转换为自定义模板,您需要做的是:
- 打开包含想要作为自定义模板的图表的Confluence页面,然后单击“ 编辑”并打开目标图的draw.io编辑器
- 下载图的XML文件(“文件”>“导出为”>“ XML”)
- 打开自定义模板的“融合”页面的特定子页面,并向其添加新的draw.io宏
- 打开一个空白图
- 插入通过拖放下载的XML
- 保存图(提供好名字)和Confluence页面
从现在开始,每次您或您的同事看到模板管理器打开屏幕时,新的自定义模板就会出现在模板管理器中。