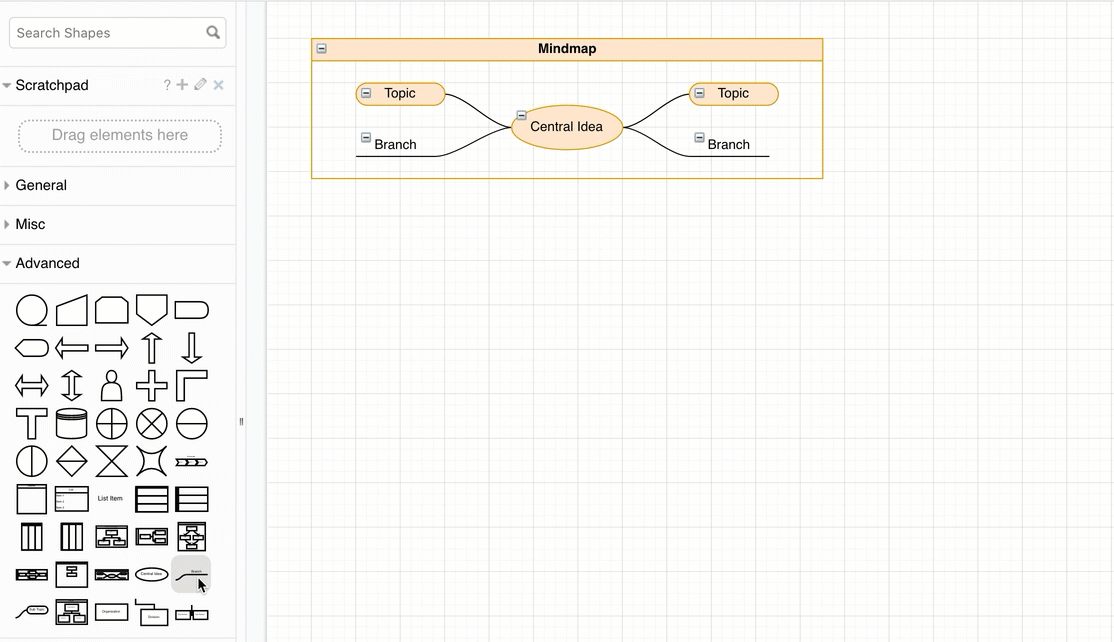2020年9月27日
draw.io流程图,树形图和思维导图的自动布局形状
draw.io中高级形状库中的自动布局形状会在您添加和连接更多形状时为您组织流程图,树图,组织图和思维导图。自动布局可确保图表中的所有形状以水平或垂直格式均匀分布,并将自动增大或减小容器形状的大小以匹配内容。
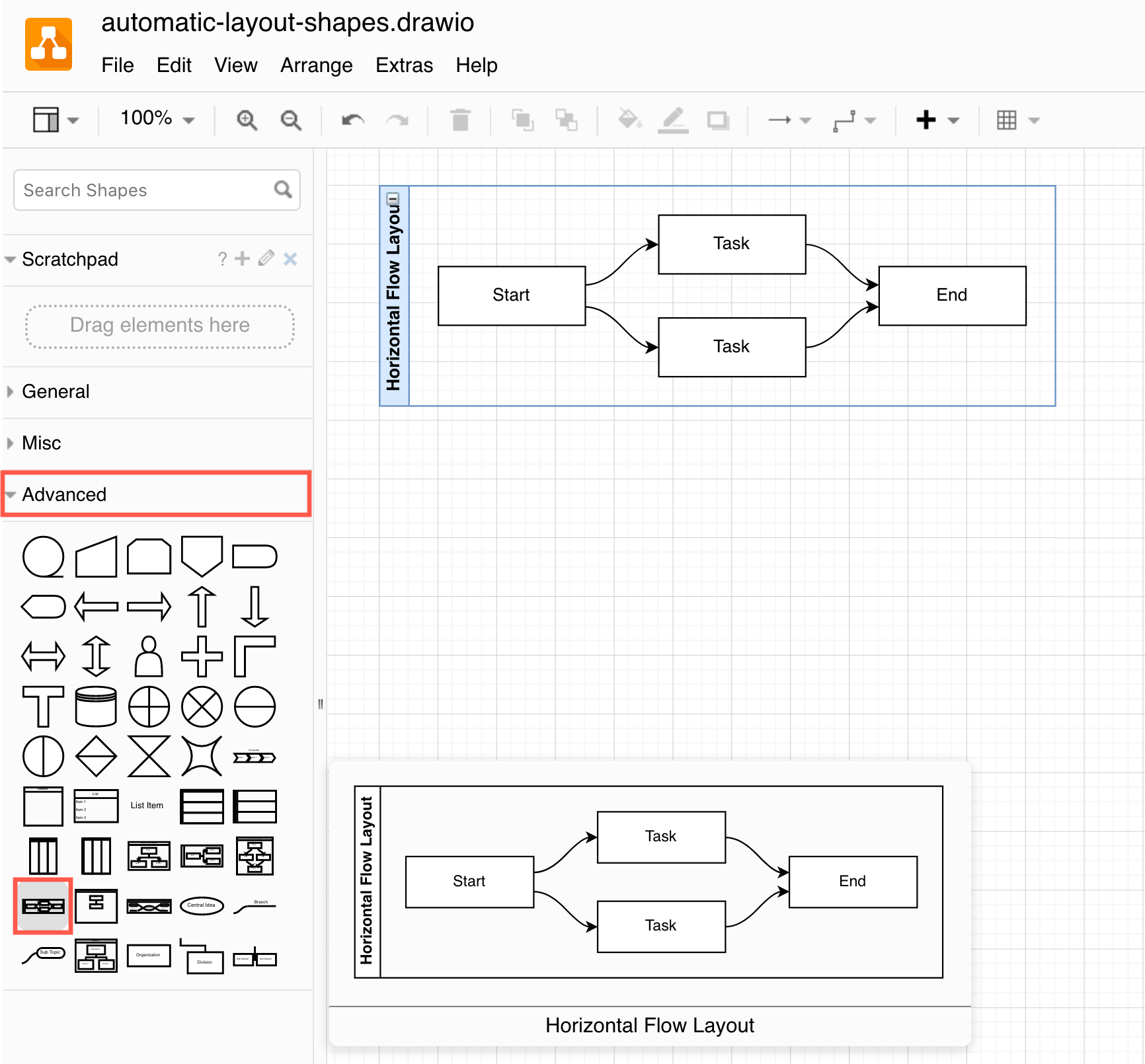
高级形状库:如果看不到该库,请单击左面板底部的“ 更多形状 ”,选择“ 常规”形状库,然后单击“ 应用”。
自动流布局
您可以使用键盘快捷键将形状快速添加到自动布局形状。以水平流布局形状为例:
- 将形状放入流布局容器中,然后在绘图画布上的容器内选择一个形状。
- 按住
Alt并单击左侧任何形状库中的形状,以添加它们并将其连接到选定的形状。此选择将移至最近添加的形状,因此您可以轻松添加和连接其他形状。 - 通过将鼠标悬停在源形状上时出现的蓝色箭头单击并拖动该形状,将多余的连接器从一个形状添加到另一形状,并将其拖放到目标形状上。
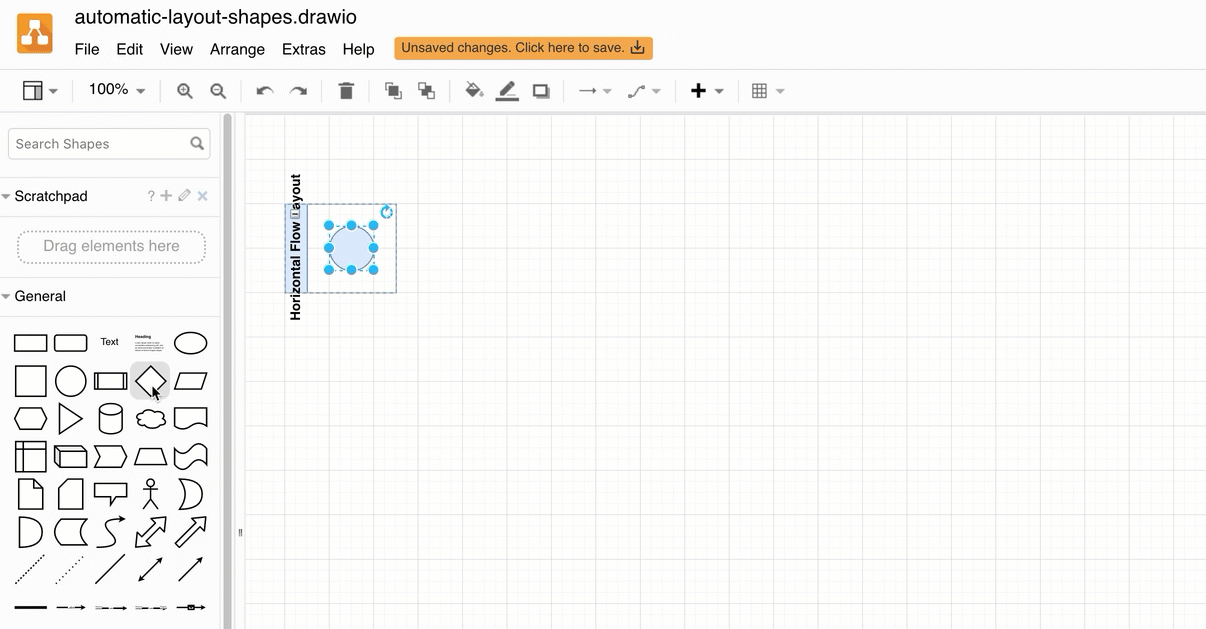
自动树形布局
您还可以通过单击悬停时出现的方向箭头来在布局容器形状中克隆和连接形状。
- 将鼠标悬停在绘图画布上树形或组织结构图布局形状内的未选择形状上。
- 单击方向箭头之一以克隆形状。
- 单击形状的左或右箭头将在该级别添加另一个子形状,并将其自动连接到父形状。
- 单击向下箭头在下方添加子形状。
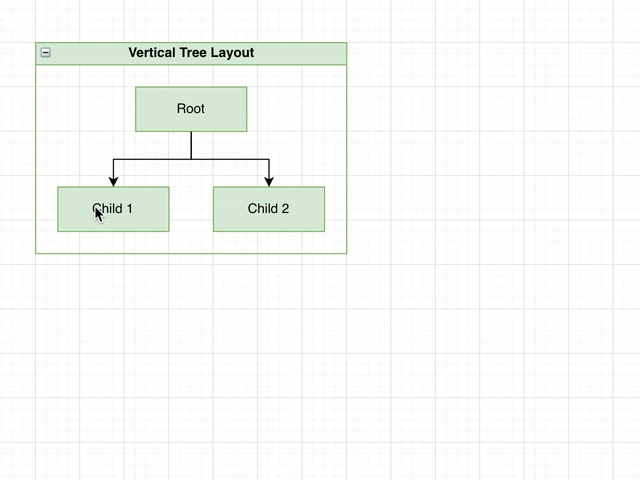
注意:单击方向箭头以克隆形状时,它会同时复制文本和格式。双击任何形状,然后开始输入以更改其标签文本,然后使用右侧格式面板中的“ 样式”选项卡重新设置其样式。
自动思维导图布局
思维导图有些不同,因为它们具有用于子主题和分支的特定形状。
- 从“ 高级”形状库中拖动“ 子主题”或“ 分支”形状。
- 将鼠标悬停在父形状上,然后将其放在方向箭头之一上。
- 如果要在思维导图的该级别添加额外的子主题或分支,请将鼠标悬停在同级形状上,然后单击方向箭头将其克隆。