2020年10月26日
draw.io培训–练习4:使用文本和连接器
现在您可以通过编辑形状来修改现有图,现在该从头开始构建一个图了。您需要从符号库中添加形状,在形状之间绘制连接,并向形状和连接器添加文本。
您的任务:
尝试获得与这些说明下面的图相似的结果。
- 创建一个新的draw.io图。
- 从符号库中插入一些形状。
创建连接器 (3个选项):
- 复制形状及其内容并自动连接(单击蓝色箭头)。
- 将连接器从形状的蓝色连接箭头拖动到目标形状。
- 将连接器从未选择形状的小十字之一拖动到目标形状上的连接点(绿色)。
插入文字
- 将文本插入形状。
- 在连接器上插入文本。
保存并关闭该图。
您可以在此处下载结果图–右键单击并保存。
使用连接器
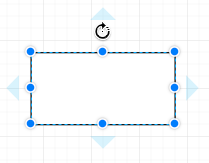
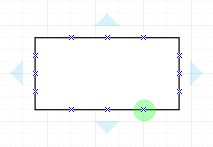
当您单击选定或未选定形状的蓝色箭头时,该形状及其内容将被复制并按照连接器沿您单击箭头的方向连接。
提示:默认情况下,连接器配有箭头。
您也可以从未选择的形状绘制连接器。将鼠标悬停在形状上,您会看到蓝色的小连接十字。单击连接器并将其拖到另一个对象的连接点–必须在绿色圆圈中才能正确链接这两个形状。创建连接器后,连接器将不会从这些连接点移开。
通过将连接器拖动到目标形状上直到轮廓为蓝色,可以将连接器链接到边(不是单个连接点)。在图形区域上移动形状时,连接器可能会在此边缘上移动。
您可以用相同的方式从大的蓝色箭头绘制连接器。
如果要对连接器进行更多练习,请使用此示例图 ,并查看下面的其他资源,以获取有关使用连接器的更多说明性文章。
输入文字
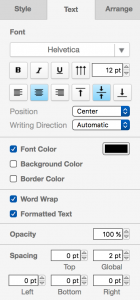
单击形状,然后开始输入以在形状内输入文本。
要更改形状内文本的位置或格式,请使用右侧格式面板的“文本”选项卡。通过调整“文本”选项卡底部的间距,可以精确设置文本的位置。
双击一行并开始输入文字。您可以在任何行或连接器上使用多个文本“标签”。
您还可以在绘图区域上自由放置文本。双击图表的空白区域。
可以在“格式”面板的“文本”选项卡中更改文本大小,字体和颜色。
提示:形状内的文字会自动换行。您可以通过按Enter手动在自由文本区域或连接器上的多行文本上断开文本 。