用于Confluence的draw.io入门
图表绘制是Confluence最受欢迎的插件类型之一。原因很容易理解:许多部门,项目和工作组需要创建和发布图表,并且他们希望将图表及其相关文本保留下来。图可以帮助人们更快地理解复杂的信息。
因此,您的公司已经为Confluence安装了draw.io,现在您想学习如何使用它。太棒了!
如果您遵循这些提示并观看视频,您将立即使用draw.io进行Confluence的运行。
步骤1 –创建一个新图
与Confluence页面中的任何其他宏一样,将draw.io图插入。
在Confluence中创建新页面,或编辑您有权编辑的页面。
单击页面中的某个位置,然后单击工具栏中带有加号图标(“ + ”)的下拉菜单,然后选择“ draw.io diagram ”。如果您没有立即在宏列表中看到“ draw.io图表”,请进行搜索–在此对话框顶部的搜索字段中输入“ draw”。
提示: 您可以使用大括号键盘快捷键-在“汇流”页面中,输入{绘制,然后按Enter。
您将看到模板管理器。创建一个新的图是快速和容易的,当你选择一个模板类似于您要创建图表的类型。
选择一个空白图,然后单击“选择”,或者选择一个模板或现有图,然后单击“复制”。
提示: 搜索模板以更快地找到它–使用对话框左侧的搜索选项,然后输入搜索词以显示列表。https://www.youtube.com/embed/Kjt_aOMi2QE?autoplay=0&enablejsapi=1&wmode=opaque
步骤2:了解draw.io界面
图表通常由形状,连接器和文本组成。根据您使用的工具,工具栏中的可用工具和显示的格式选项将根据您选择的内容而变化。
工具列
工具栏直接显示在draw.io菜单下。可用的工具将根据您在图表中使用的工具而有所不同。
绘图区
绘图区域位于中间–在该区域中看到的是保存后在Confluence页面中显示的内容。有一些指导线可帮助您对齐图中的每个组件。
您可以使用鼠标滚轮或绘图区域两侧的滚动条在绘图区域中移动。或者,您可以单击并按住鼠标右键,然后拖动绘图区域。
要放大和缩小,请使用工具栏中的两个放大镜图标。或者,按住Alt 键并使用鼠标滚轮进行缩放。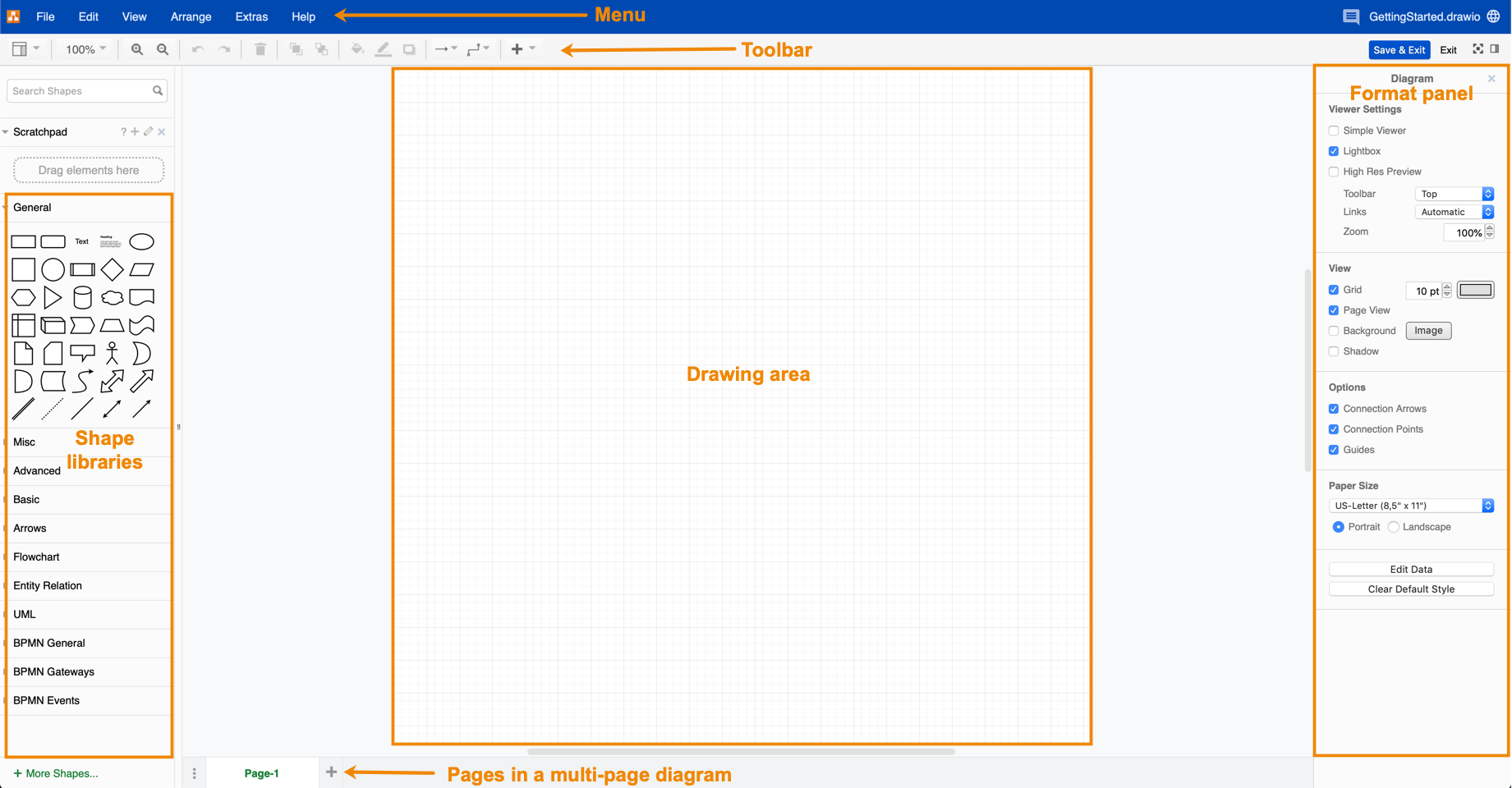
draw.io界面介绍
形状库
形状库显示在绘图区域的左侧,并且包含按类别组织的各种形状,连接器和文本。您可以根据需要扩展或折叠这些类别。
要将形状添加到图中,只需在符号库中单击一个形状,或单击并将其拖动到图中即可。
绘图区域中的形状,文本和连接器统称为对象。
提示:如果找不到所需的形状,则可以将自己的形状添加到自定义库中。
格式面板
选择对象时,可以自定义其显示方式,形状中包含的文本或绘图区域右侧格式面板中的排列和大小。
如果未选择任何内容,则可以自定义绘图区域。
格式面板的内容根据您选择的内容而变化。
步骤3:将形状添加到图表
可以将形状添加到图中并以多种方式相互连接。您选择的形状将基于您要创建的图的类型。
单击符号库中的形状(左侧面板)以将其插入到图表中。然后,您可以在绘图区域中将其移动–单击绘图区域中的形状并按住鼠标按钮,然后将其拖动到所需的位置。
或者,您可以将形状从形状库拖动到图形区域中的位置。
移动形状组
要移动一组对象(形状,连接器和文本),您需要使用框架选择它们。确保通过单击绘图区域上的空白区域来开始选择,并且从该点拖动的框架完全包围了要选择的对象。然后,您可以将选择作为一个组进行移动。
或者,您可以通过按住Shift并单击它们来选择多个对象。https://www.youtube.com/embed/MEf8nKQxxsI?autoplay=0&enablejsapi=1&wmode=opaque
更改形状,连接器和文本的格式
单击一个对象将其选中,您将看到右侧格式面板中的选项更改为显示三个选项卡,即样式,文本和排列。形状,文本和连接器的选项不同。
- 样式–更改对象的颜色,线条粗细,填充或样式。
- 要更改文本对象或形状或连接器中包含的文本的字体,对齐方式,对齐方式和字体颜色,请使用“文本”选项卡中的选项。
- 要更改形状和文本的大小,位置和角度以及任何分层对象的位置,请使用“排列”选项卡中的选项。
提示:您还可以使用工具栏中的几个工具来更改某些格式。
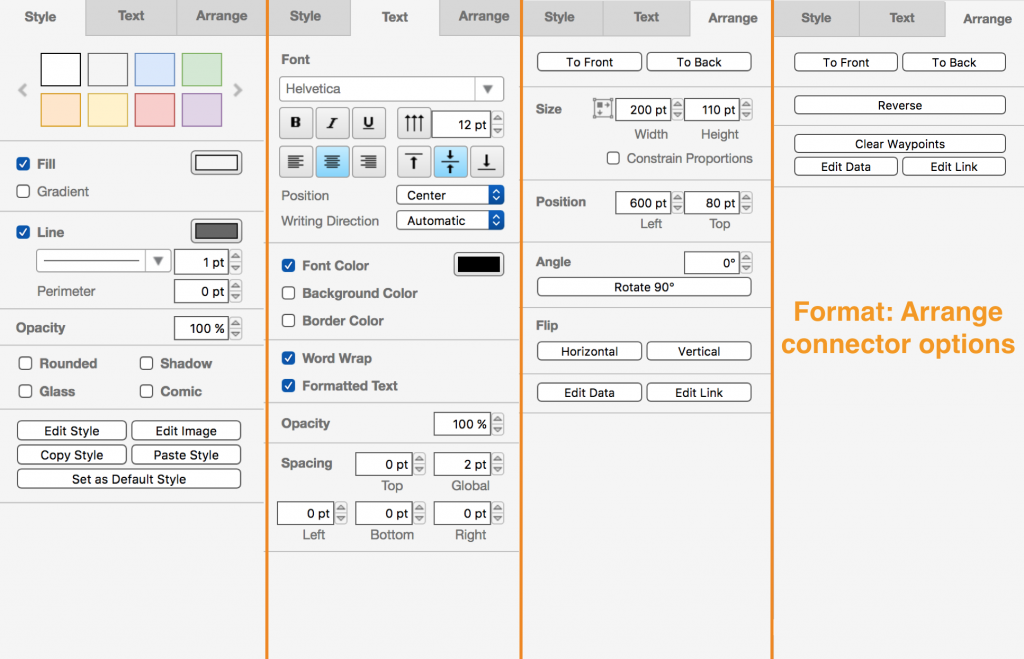
draw.io –格式面板上的选项卡
用其他形状替换形状
只需将符号库中的形状拖到要替换的形状上,直到显示替换图标。释放替换图标上的新形状(它将从灰色变为黑色-您要在图标为黑色时释放形状)。https://www.youtube.com/embed/eg9qTPtrIYo?autoplay=0&enablejsapi=1&wmode=opaque
快速轻松地复制形状
您可以轻松地复制绘图区域中的形状。有很多方法可以做到这一点。
选择一个对象,然后在菜单中单击编辑>复制,然后单击编辑>粘贴,或单击编辑>复制。您也可以使用键盘快捷键Ctrl + C键,然后按Ctrl + V。
您可以选择多个形状,连接器和文本,并将它们复制为一个组。
复制对象后,可以将它们移动到位。
您只需将鼠标悬停在一个形状上,就会看到四个蓝色箭头,每个方向上一个。单击这些箭头之一,以您选择的方向复制形状。它将自动连接到原始形状,并选择新形状。我们将在步骤4中更详细地介绍连接器。
提示:还有更多方法可以在draw.io中复制和连接形状。
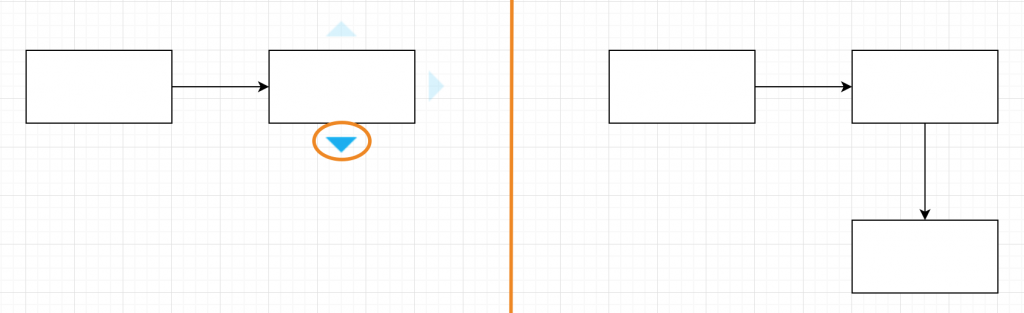
draw.io –具有自动连接器的重复形状
缩放和旋转
选择一个形状或文本,您将看到8个蓝点。单击并拖动任何这些点以调整形状的大小。调整形状大小时,请按住shift键,以保持与原始形状相同的比例。
黑色旋转符号显示在所选形状或文本上方。单击此并拖动以围绕其中心点旋转形状。https://www.youtube.com/embed/3vlRklzae0Y?autoplay=0&enablejsapi=1&wmode=opaque
在形状内添加文本
而不是添加不会随形状移动的单独文本字段,而应将文本直接添加到形状中。
选择一种形状,然后只需开始输入文本即可。
默认情况下,文本将位于形状的中间,并将自动在空白处换行到形状的边缘。
选中此形状后,可以使用格式面板的“文本”选项卡中的选项来更改此文本的格式。
当然,您也可以将文本添加到连接器,但是在下一节中将进一步介绍。

步骤4:使用连接器
大多数图不只是形状的集合,您还想指出那些与连接器的关系。这些是将形状和文本对象连接在一起的线和箭头。
您不需要绘制单独的线和箭头来连接形状-实际上,不建议这样做,因为线不会随形状移动,而连接器会随形状移动。
使用连接器将节省大量时间和精力!
与第3步中一样,如果要复制形状并将其自动连接到其副本,请将鼠标悬停在一个形状上,直到出现蓝色箭头,然后单击要显示副本的方向。默认情况下,这些形状将用箭头连接。
连接形状
要在未连接的形状之间绘制连接,请确保未选择从其开始的形状。将鼠标悬停在形状上,您会看到蓝色的小十字。单击并将连接从这些蓝色叉形之一拖到要连接的形状上(它也会有蓝色叉形)。确保在要使用的连接点上有绿色圆圈时松开,否则连接器将不会链接到该形状。
您也可以以相同的方式绘制连接器,但是从将鼠标悬停在形状上时出现的蓝色箭头之一开始。https://www.youtube.com/embed/r6QzW61ZSFc?autoplay=0&enablejsapi=1&wmode=opaque
形状库中的连接器
您也可以从形状库添加连接器。单击要使用的连接器形状,然后将其移动到位。当显示绿色圆圈时,请小心将两端移动到形状的连接点上,否则将不会链接它们。
添加航点并更改连接器的形状
有时,您希望使连接器围绕图中的其他对象移动。您可以通过在连接器上添加和移动航路点来实现。
选择一个连接器,您将看到一个淡蓝色的点–单击此点并将其拖动以向该连接器添加新的航路点。将显示一个新的潜在航路点,并在现有航路点之间显示该浅蓝色点(深蓝色点)。您可以多次执行此操作以更改连接器采用的路径。
您可以单击并拖动任何现有的航点以将其移动。
您还可以向连接器添加额外的航点,并使用工具栏上的“航点”下拉列表更改其形状。
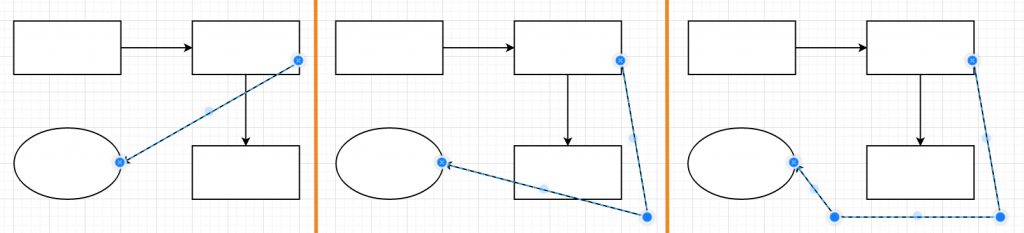
draw.io –添加航点并重塑连接器
向连接器添加标签
通常在连接器上添加标签,尤其是在软件开发过程中要创建图的情况下。
要将标签添加到连接器,请双击它或在其附近,然后会出现一个文本字段-输入您的文本。
要移动标签,请单击并将其拖动到连接器上的另一个位置。您可以在每个连接器上添加多个标签。
注意:移动形状时,可能无法正确放置连接上方,下方或旁边的文本标签。如果发生这种情况,只需将标签移回原位。
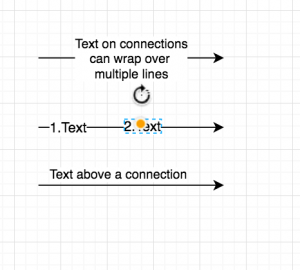
更改连接器的格式
您可以通过单击连接器和文本标签,然后使用格式面板中“样式”和“文本”选项卡中的选项来更改其格式。
选择一个标签,然后通过单击黑色的旋转符号并将其拖动到适当位置来旋转它。
提示: 您还可以使用工具栏上的“连接”下拉列表来更改连接器的样式。
步骤5:在Confluence中保存和查看图表
现在,您已经创建了图表,您将需要保存它。只需单击工具栏右上角的“保存并退出”按钮,您将返回到Confluence页面。您将看到图表的预览。保存“合流”页面。
当您在Confluence页面上的编辑模式下选择宏预览时,您有很多选择。
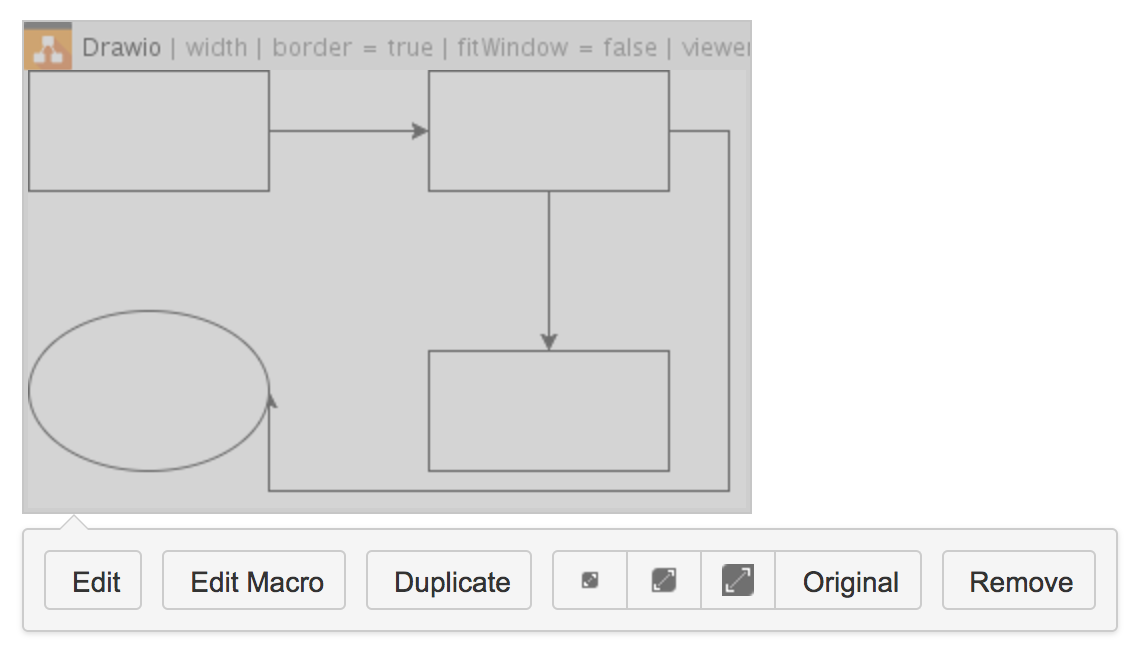
- 编辑:在编辑模式下打开图。
- 编辑宏:更改图表的显示大小,选择是否有边框,以及是否显示工具栏。
- 复制:在页面内创建图的副本。系统将提示您输入副本的新名称。
- 以与更改显示的图像相同的方式更改图表的显示大小。
- 删除:删除图表。
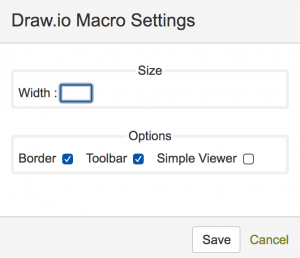
恢复“丢失”图?当然!
如果您错误地单击了Exit,请不要担心–您的图表尚未丢失。draw.io自动保存图的状态。只需插入一个新图,您就会在“最近的图”列表中看到以前使用过的图。
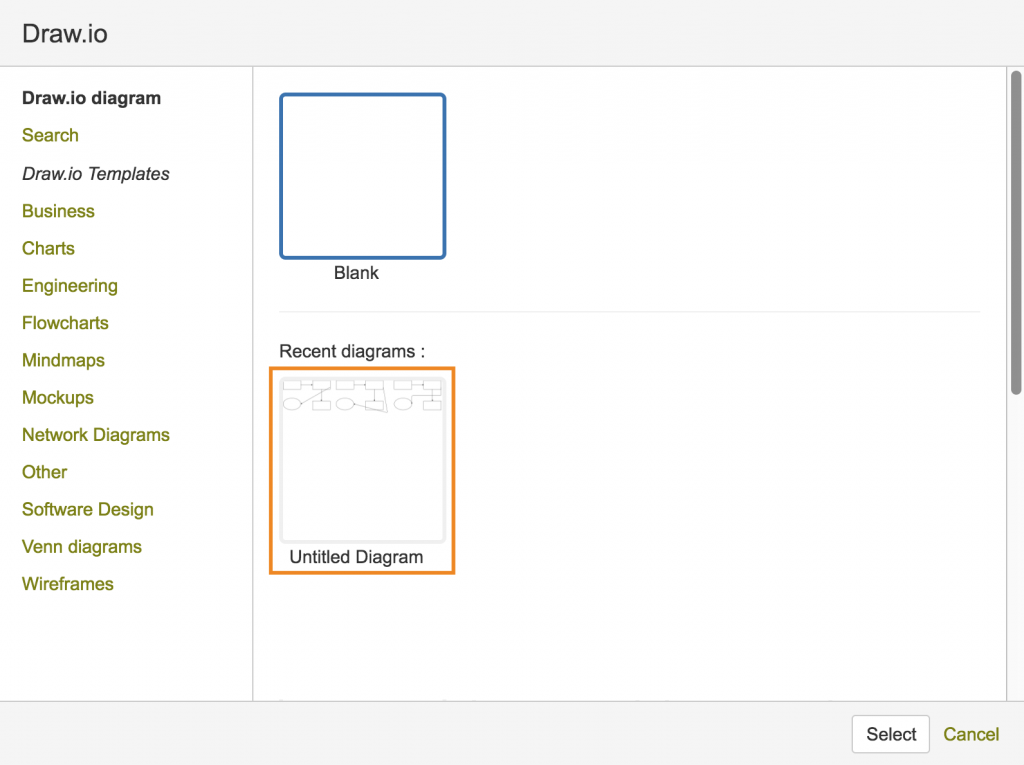
draw.io –插入未保存的图表
draw.io和Confluence的修订历史
对draw.io图表的更改将直接保存在页面历史记录中的Confluence中,其中包含更改的日期和时间以及进行更改的用户的名称。
您可以从此页面历史记录中还原图表的旧版本。https://www.youtube.com/embed/KSy0ELM5WL8?autoplay=0&enablejsapi=1&wmode=opaque
导入和导出图
在draw.io中有许多导入和导出选项。
您可以采用以下格式导入图:XML(draw.io),Gliffy和VSDX。单击文件>导入, 然后选择要导入的文件。
Gliffy图还有一个批量导入功能–您只需单击几下,即可将Confluence内部网中的所有Gliffy图转换为draw.io。
导出的图可以以下格式保存:PNG,JPEG,PDF,SVG和XML。单击文件>导出以查看每种文件格式可用的选项。
视图模式下的draw.io图
保存图表并保存页面后,您实际上会看到什么?您的图表当然在您的页面中!
当查看者将鼠标悬停在您的图上时,默认情况下会显示一个小的工具栏,他们可以在其中更改显示图的大小或“全屏”查看它,就像Confluence中的任何其他图像一样。
您可以在编辑模式下关闭此工具栏:单击draw.io宏以显示选项工具栏,然后单击编辑宏。取消选择“工具栏”复选框,然后保存页面。
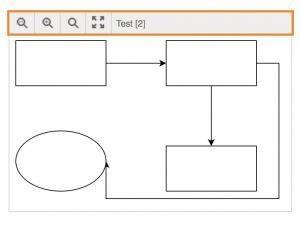
draw.io –使用工具栏在Confluence的视图模式下绘制图
准备了解更多?
您已经了解了使用draw.io的所有基础知识!
请将我们的初学者备忘单放在draw.io的身边,我保证您会很快对draw.io感到满意。
我们的Confluence的draw.io用户文档包含其他视频和屏幕截图,可能会有所帮助。
观看此博客,获得解释如何使用draw.io的更高级功能以及提高制图技能的文章。