锁定draw.io中的形状和文本并控制您的图表
这些天,我们无法控制许多事情。幸运的是,draw.io不是其中之一。今天,我们将向您展示如何利用编辑和移动功能来锁定draw.io中的形状和文本。在功能性和易用性方面,draw.io使您可以完全控制整个绘图过程,因此您可以轻松,直观地创建满足特定需求的图表。
锁起来
如果要在整个图中锁定形状的位置和内容,则可以简单地使用图层功能,然后锁定该特定图层,以将所有内容保持在所需的位置。
“可是等等!我只想锁定单个形状。”
没问题。如果只想锁定一个形状或形状的子集,只需选择要锁定的形状,然后按Ctrl + L (Windows)或Cmd + L (Mac)。或者,您可以从菜单中选择“锁定/解锁”选项。您已经完成了。
但是,如果您只想锁定形状中的位置或内容,该怎么办?不要担心。我们也满足这些需求。
格式面板
假设您正在下中进行操作:
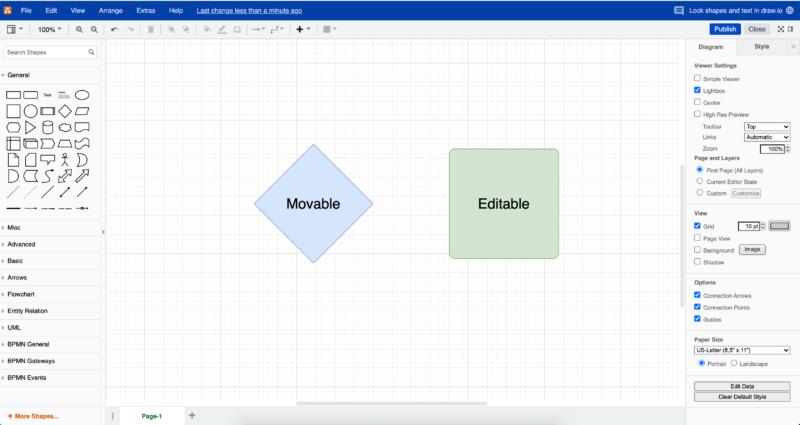
在此示例中,我们的首要任务是仅锁定蓝色菱形形状,以使其不再移动。
另一方面,对于绿色正方形,我们要防止内部文本被覆盖。
锁定形状
让我们从菱形开始:
首先,我们 从菜单栏中选择“视图”以选择并显示“格式面板”。
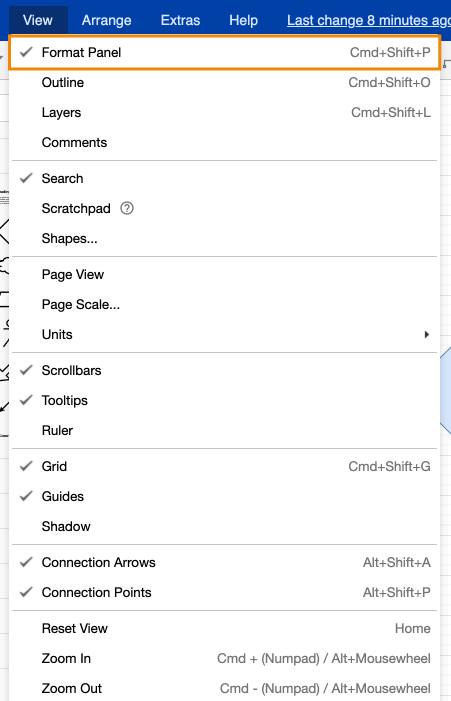
在“查看” 菜单中选中“格式面板”后,您将在屏幕右侧找到实际的“格式面板”:
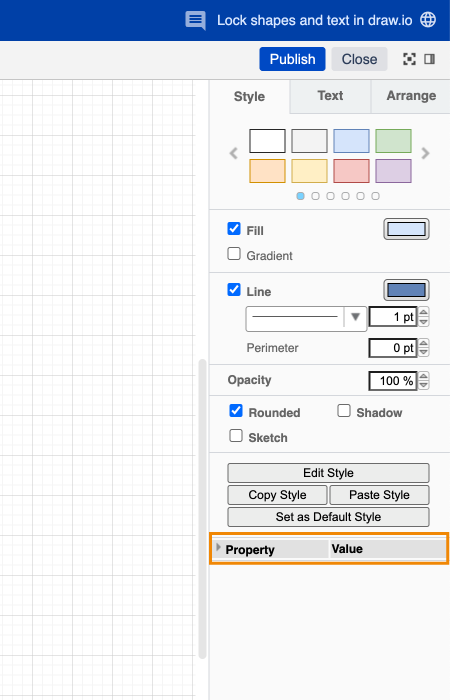
现在,通过单击在画布上选择蓝色菱形。然后单击“格式”面板中“样式”选项卡底部的“属性”选项。向下滚动到“可移动”, 然后取消选中该复选框。
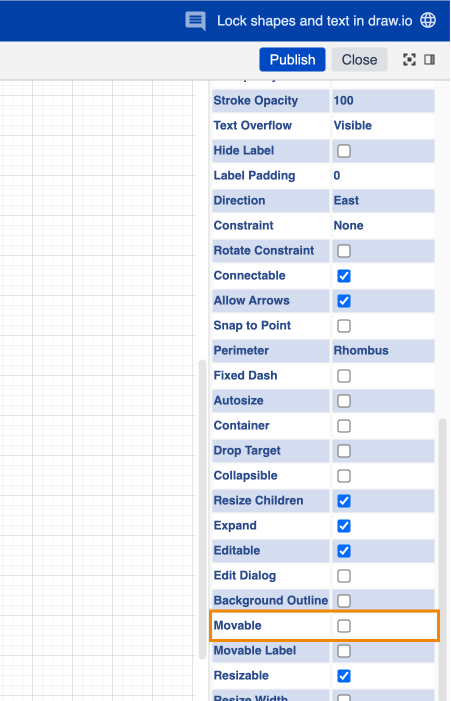
现在尝试用鼠标移动形状。你不能!尝试时,您会注意到菱形现在可以选择但不能移动。
简单的。
锁定文字
现在为那个绿色的正方形。在这种情况下,我们不想将形状本身锁定在适当的位置。相反,我们希望将文本锁定在形状内,以便不再可以对其进行编辑,覆盖或移动。
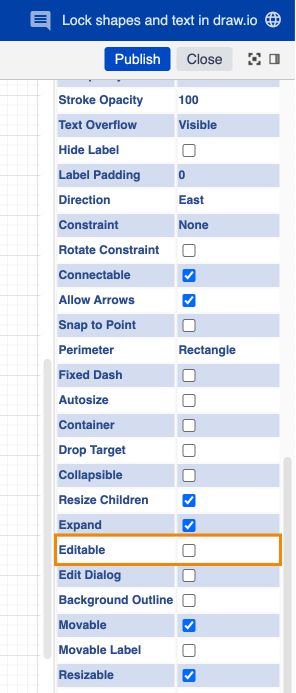
为此,我们按照与上述相同的步骤进行操作,但是这次我们从“可编辑” 复选框中删除了该复选框。
现在,仍可以选择并移动形状,但是不再可能更改文本。
当然,如果需要,您也可以结合使用这两个选项。
需要了解更多吗?
我们竭尽所能,确保您了解最新和最出色的技巧,以使您的绘图体验尽可能地流畅。现在,您可以快速掌握如何在draw.io中锁定形状和文本,请务必访问我们的YouTube频道,观看简短但功能强大的视频,以帮助您立即启动并运行。如果您有任何疑问或意见,请务必与我们联系。听到您的声音,我们就过得很愉快。直到下一次draw.io的朋友们–绘图愉快!