能够对Confluence中的内容发表评论是协作的重要组成部分。今年早些时候,我们在Confluence Cloud中添加了对draw.io图表进行注释的功能。在最新版本中,此功能现已在draw.io中用于Confluence服务器和Confluence数据中心。
图表被广泛使用,以使复杂的信息易于理解。平面图,基础结构图,业务流程,组织结构图,软件图等–所有这些只有在图中可视化时才有意义。当您将Confluence用作中央知识库(协作开发项目,进行研究,撰写文档和准备营销材料的场所)时,您需要能够在图表上进行协作。
draw.io现在使团队协作更加轻松。现在,没有书面许可的员工可以查看内容并留下评论,例如过程或文档,现在,他们可以通过在Confluence页面中对draw.io图进行评论来做出贡献。
向draw.io图添加注释
- 当您查看Confluence页面时,单击draw.io图以在灯箱中查看它。
- 将鼠标悬停在灯箱中的图表上,以使灰色工具栏显示在底部。单击小注释符号。
- 在图侧面弹出的注释框中,单击小加号(+)添加新注释,
- 在文本字段中输入您的评论,然后点击保存。
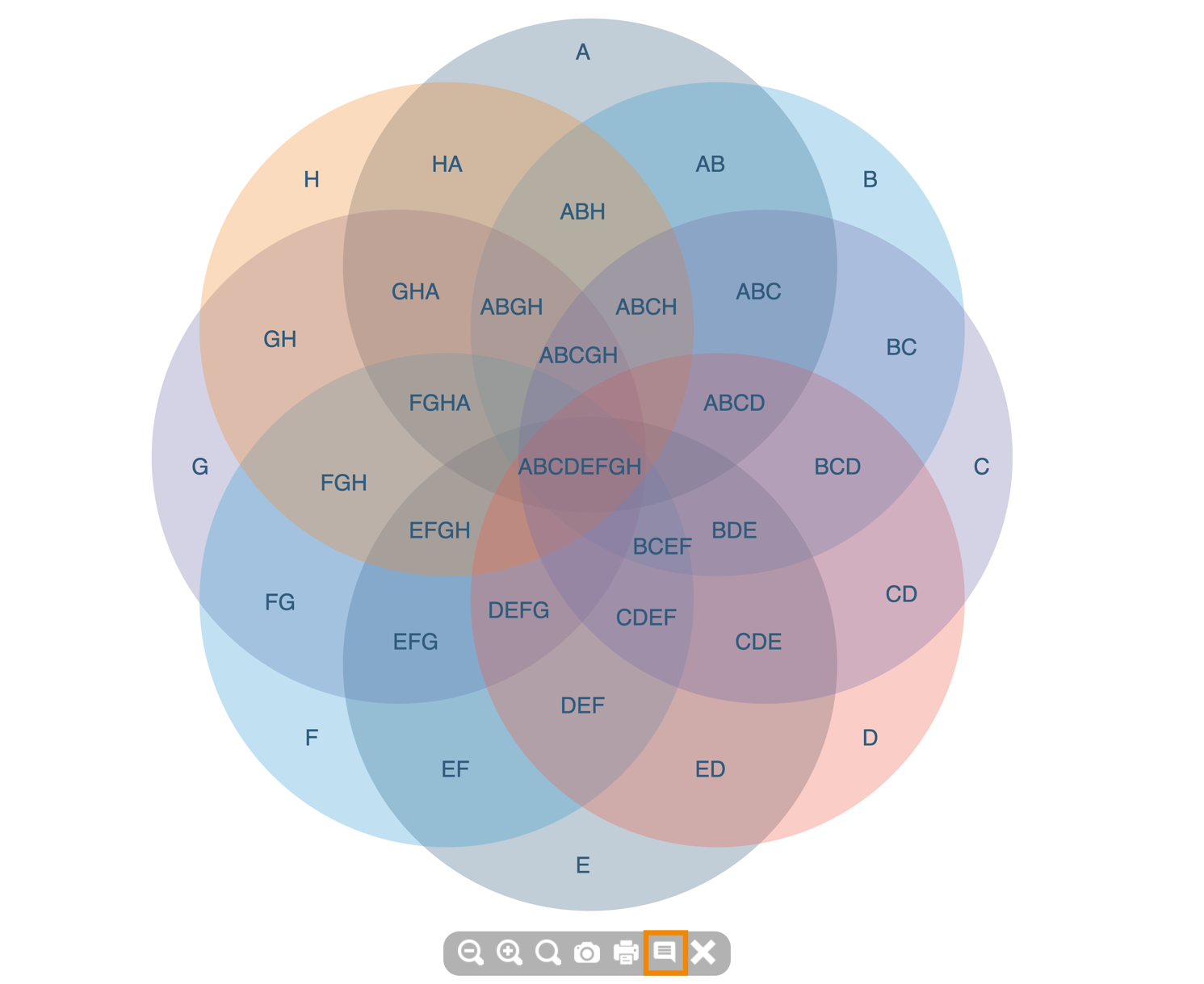
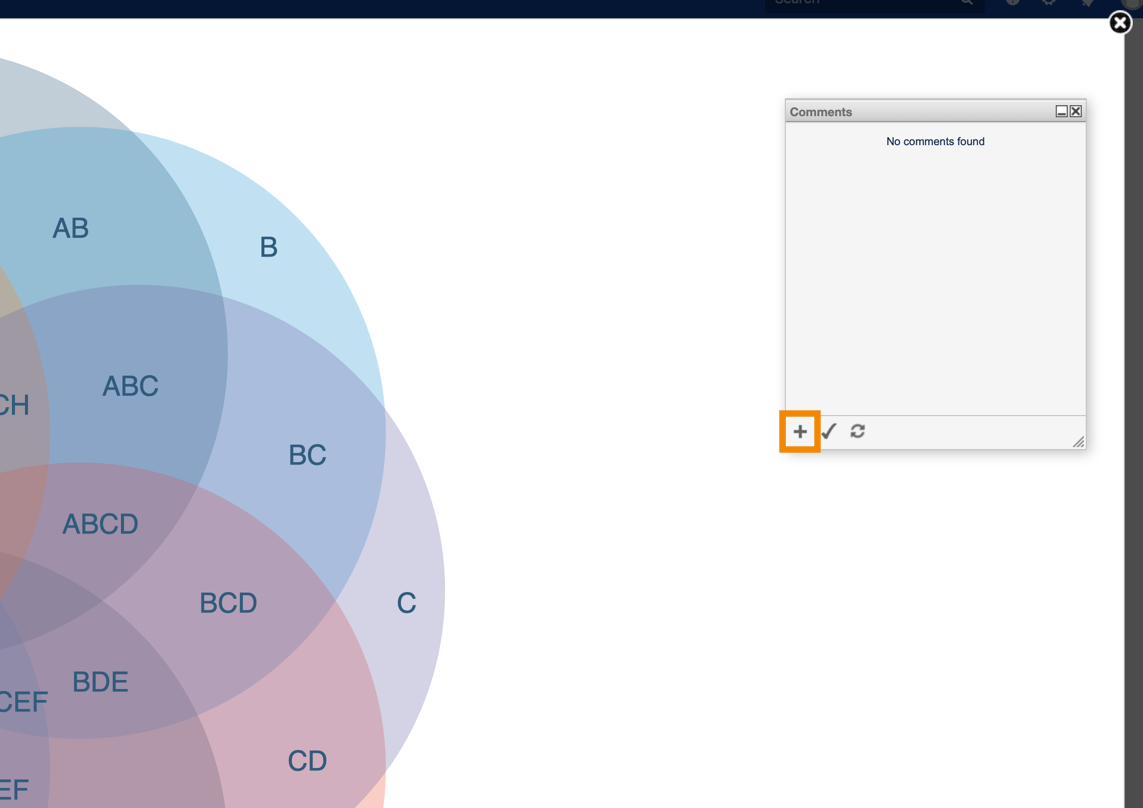
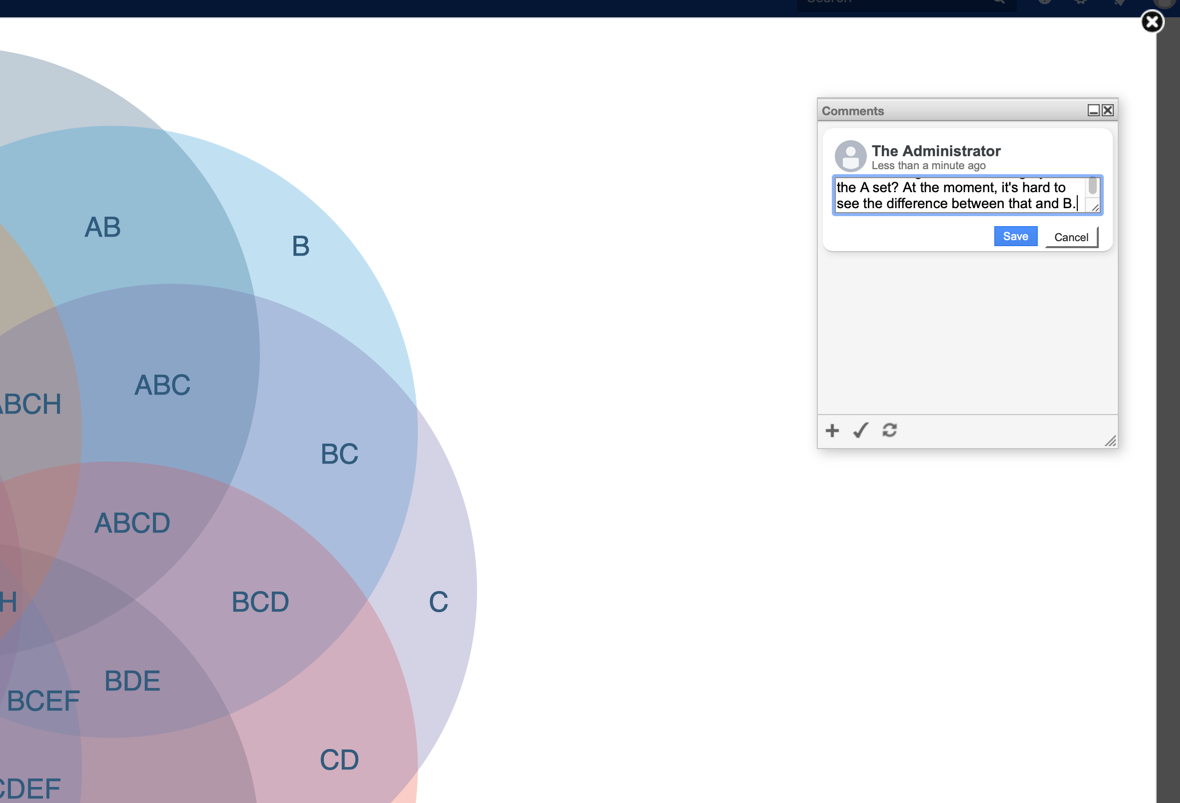
编辑,回复和解决评论
Confluence中对draw.io图表的注释的工作方式与页面上的嵌入式注释非常相似–您可以答复注释,并可以在实施注释者请求的更改或完成讨论后解决注释。
单击您要回复的评论中的“ 回复”链接。评论将被嵌套,因此很容易看到哪个回复属于哪个评论。
您可以编辑您写的任何评论或回复–只需单击要更改的评论中的“ 编辑”链接即可。
通过单击“ 解决”链接来解决评论。这将自动向评论添加额外的答复,以显示由谁解决,并从打开的评论列表中删除评论主题。
默认情况下,仅显示“打开”注释。单击评论弹出对话框中的小勾号(✓)图标以查看所有已解析和打开的评论。已解决的评论具有浅蓝色背景,
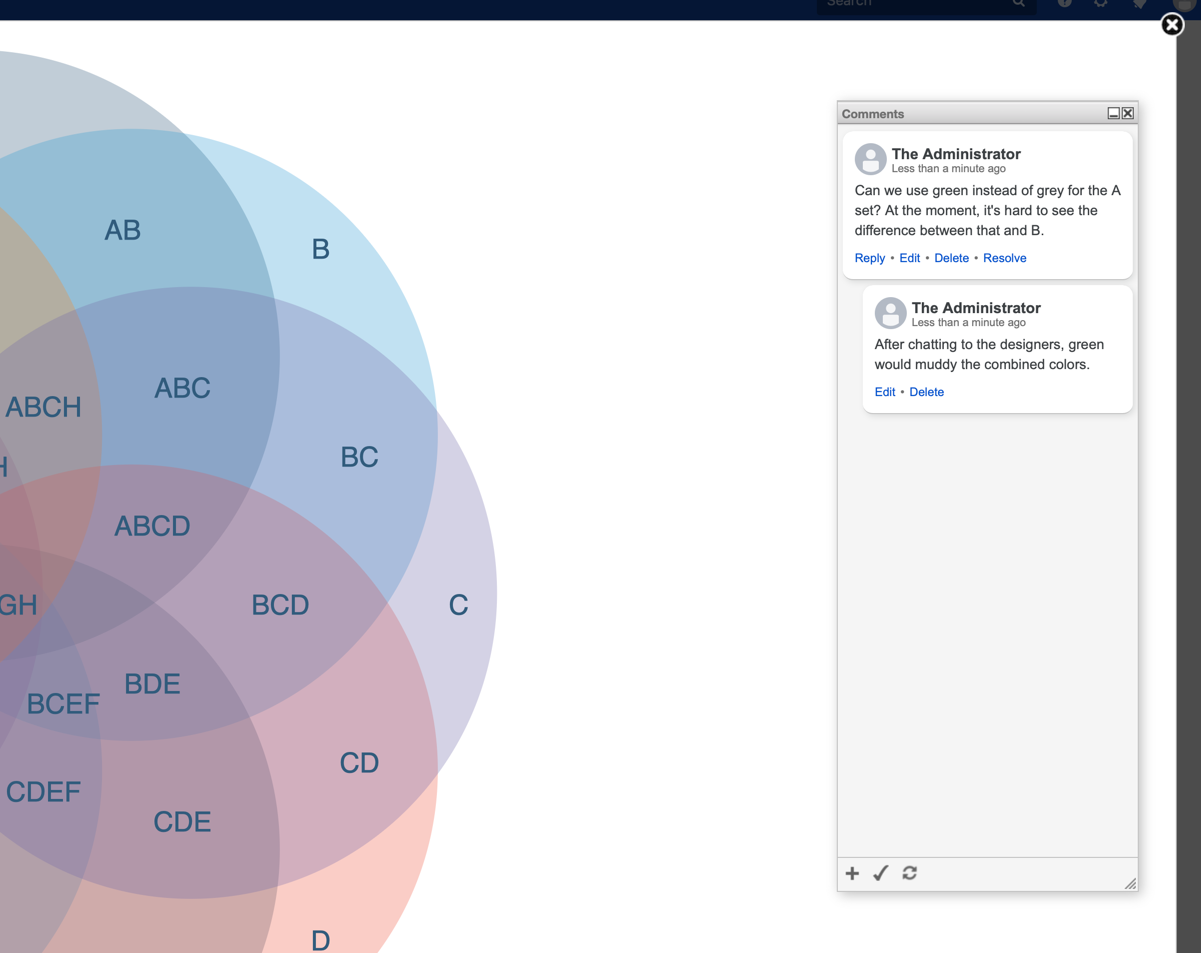
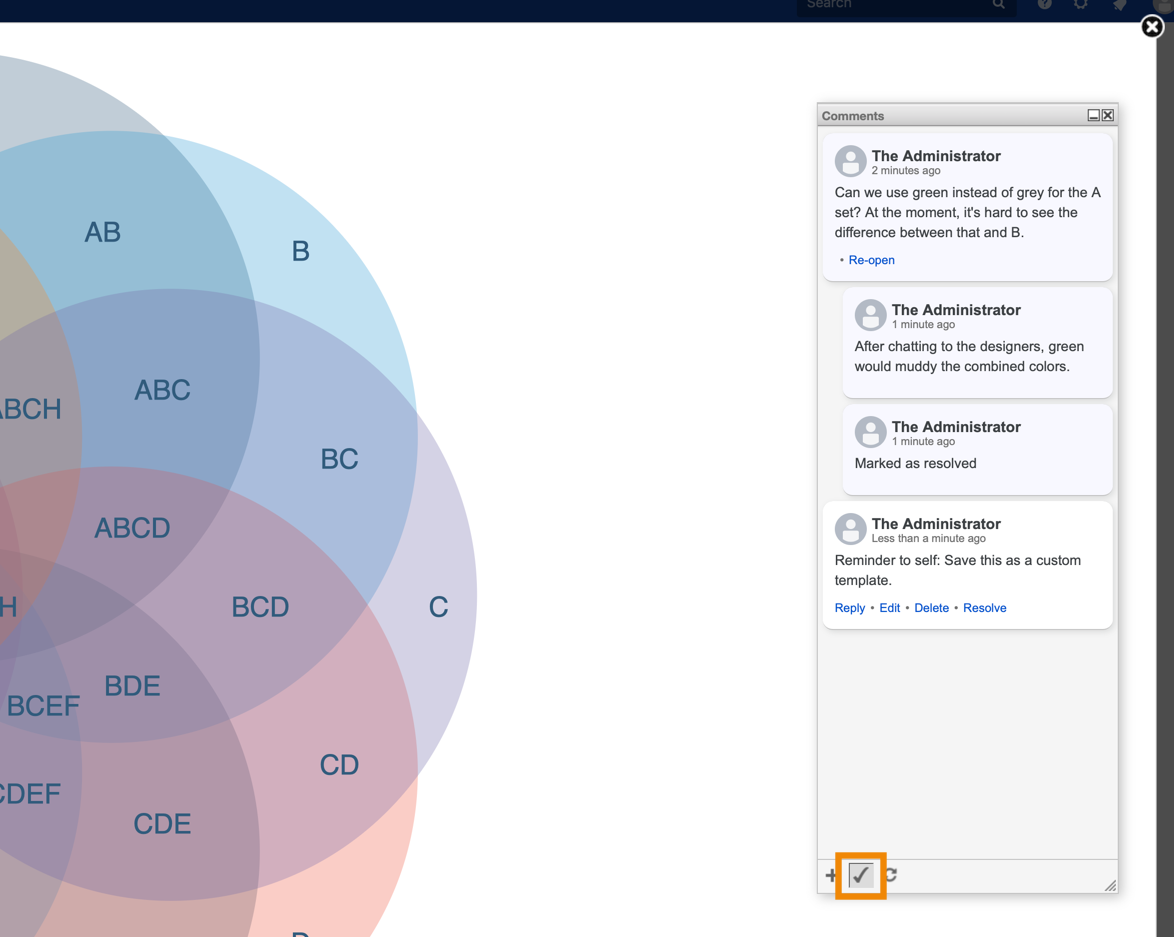
重新打开或删除评论
当您查看已解决的注释时,可以单击已解决的顶级注释上的任何“ 重新打开”链接以将其重新打开。重新打开评论时,系统会立即提示您输入新的回复,以便您解释为什么重新打开它。
单击任何未解决评论上的“ 删除”链接或回复以将其永久删除。当draw.io询问您是否确定要删除评论时,请单击“ 确定”。
注意:删除包含多个回复的顶级评论将自动删除其所有回复。
我怎么知道draw.io图是否有注释?
当您在视图模式下(不在灯箱中)查看页面上的draw.io图时,您会在该图的右下方看到一个灰色的小注释图标。单击此小灰色图标,以灯箱模式打开draw.io图,并自动显示打开的注释。
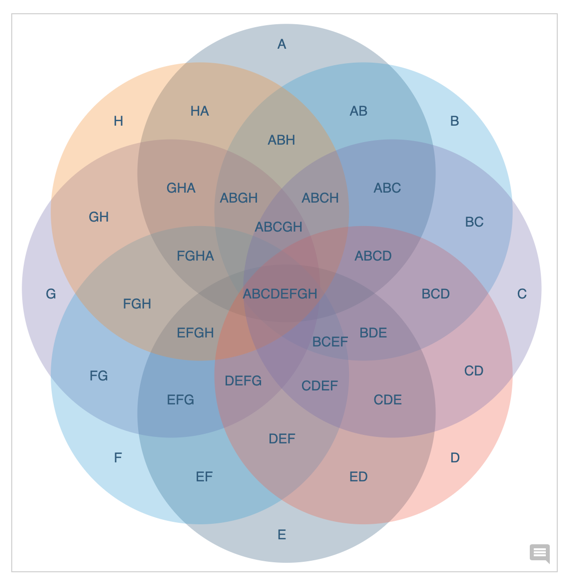
你注意到了吗?
当多个draw.io用户保存他们正在Confluence Server和Data Center上进行编辑的图时,将提示他们合并其他用户所做的更改。因为多个用户所做的图表更改是合并的,而不仅仅是被覆盖,所以不会丢失数据,并且在draw.io中协作更加流畅!