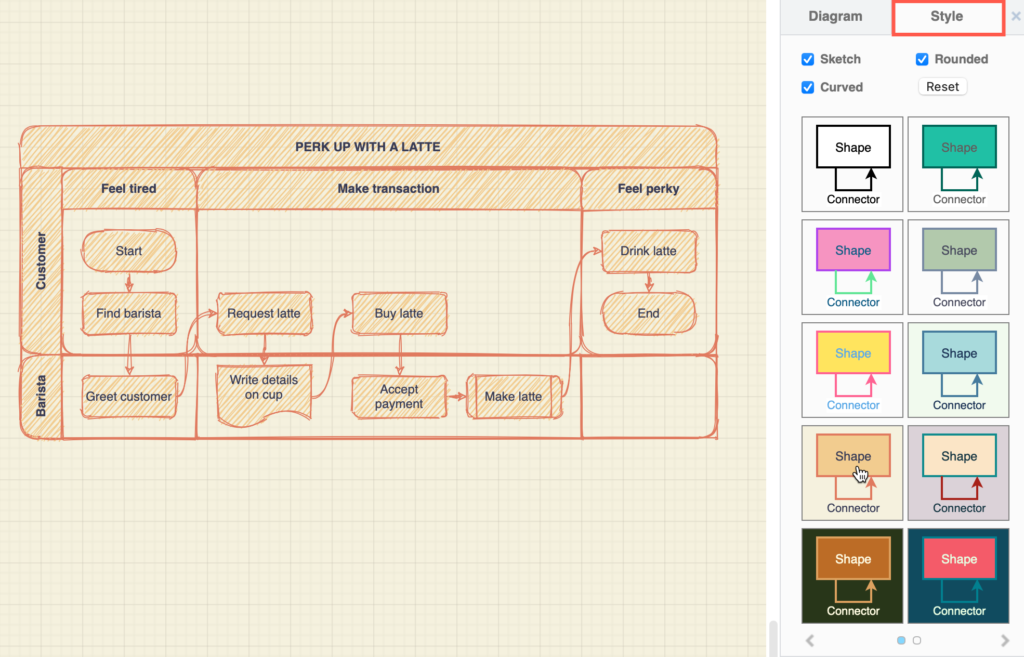在draw格式面板中设置全局图选项
如果未选择任何内容,则在右侧的格式面板中,您将看到两个选项卡,其中的选项适用于整个图和工程图画布。
图选项卡中的全局选项
在“图表”选项卡中更改打印和绘图画布选项。
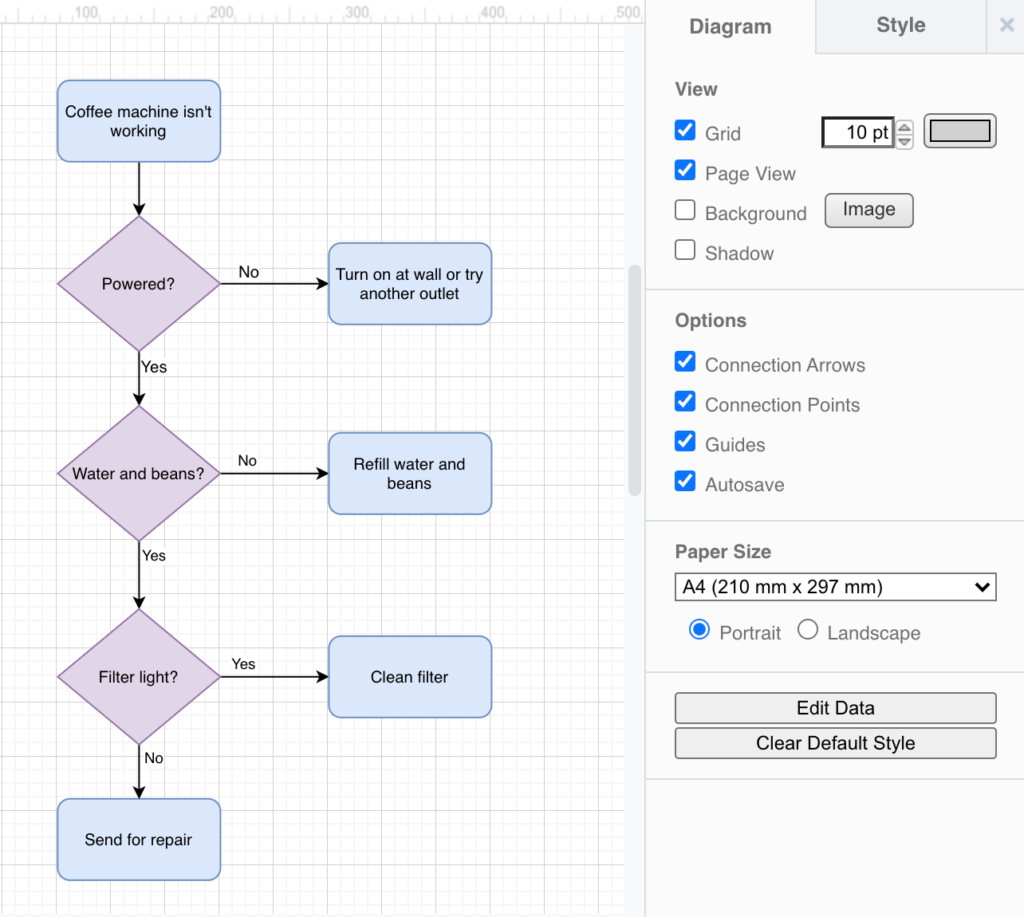
查看设定
网格
默认情况下,在图画布上显示浅灰色大小为10pts的网格。使用网格可帮助您对齐形状和连接器,当您打印图表或将其导出为图像格式时,网格不包含在内。
单击“网格”复选框以显示或隐藏绘图画布上的网格。
在“网格”文本字段中输入新的大小,或使用向上和向下箭头来增大或减小网格的大小
单击“网格大小”字段旁边的颜色按钮以更改网格的颜色,然后从调色板中选择新颜色,或输入颜色的十六进制代码(不带#),然后单击“应用”。
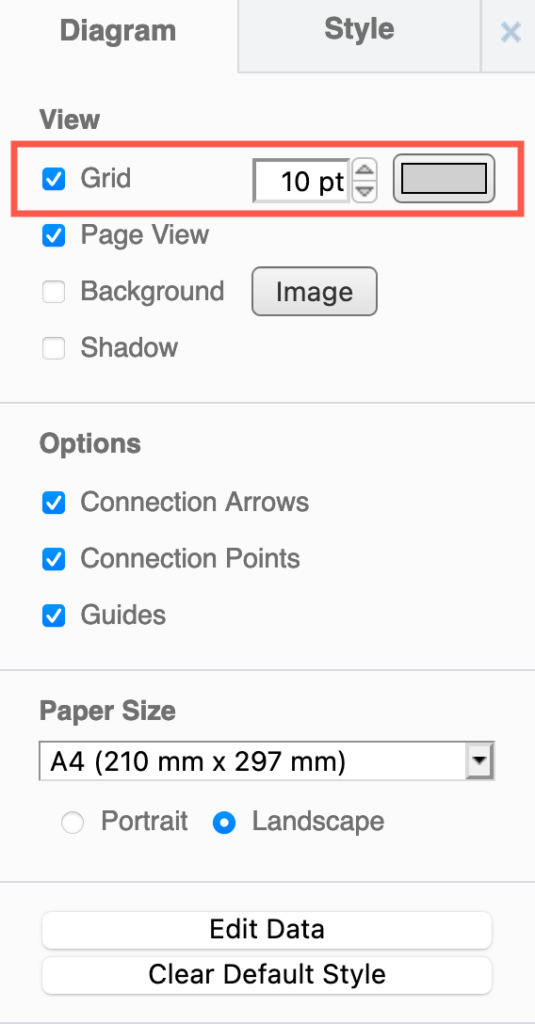
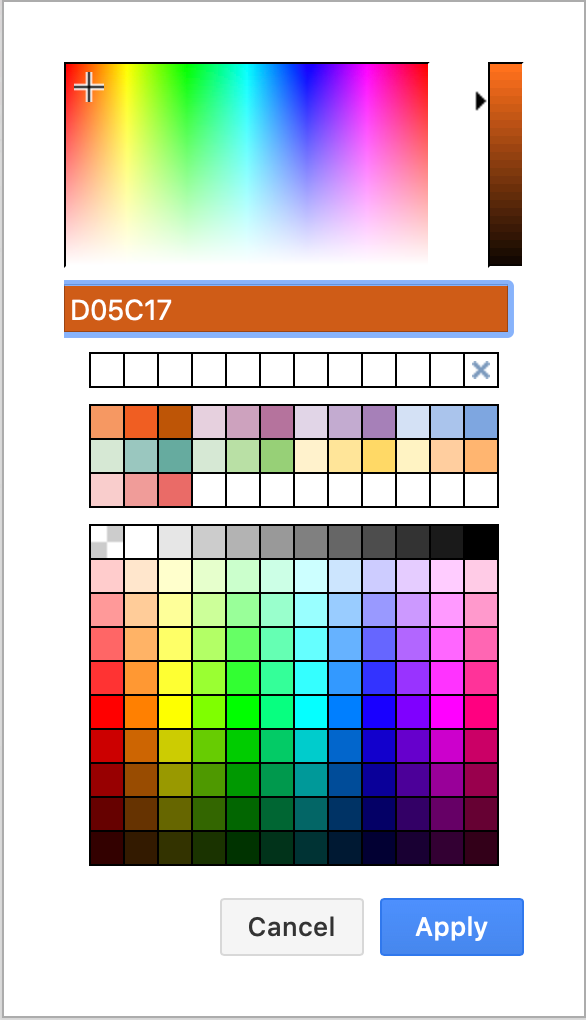
页面预览
默认情况下,新图表将使用页面视图-网格停止在所选纸张尺寸的边缘结束处。单击页面视图旁边的复选框。网格将扩展以填充整个绘图画布。
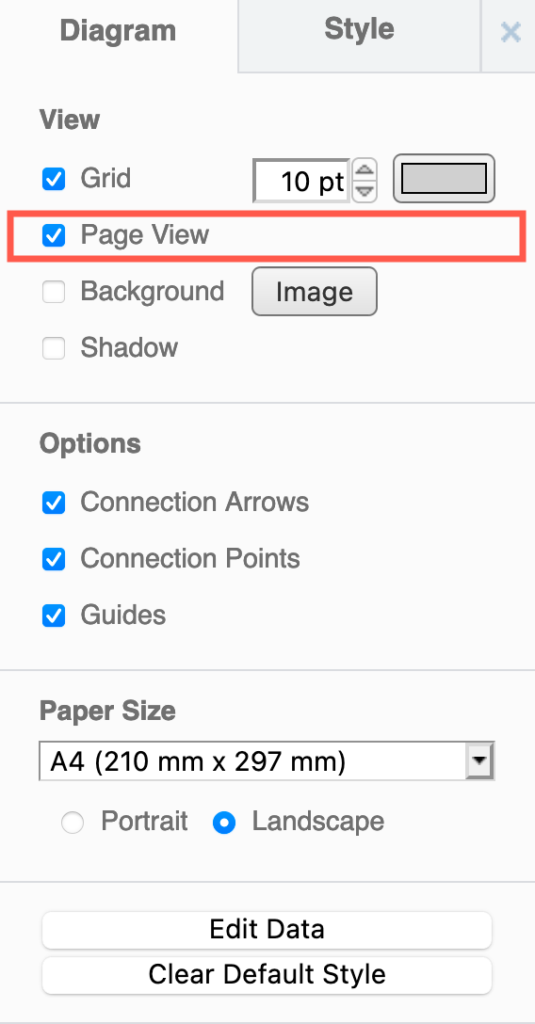
背景
您可以设置彩色背景和/或使用图像,而不使用默认的透明背景。当您打印图表或将其导出为图像格式时,将包含这些内容。
单击“背景”复选框,以在图表的背景中设置纯色。
要更改背景颜色,请单击颜色按钮,然后从调色板中选择其他纯色,或输入颜色的十六进制代码(不带#),然后单击“应用”。
要使用图像文件,请单击“图像”,拖动图像文件,或将图像的URL粘贴到“图像URL”文本字段中。如果需要,输入图像的Width和Height的值,然后单击Apply。
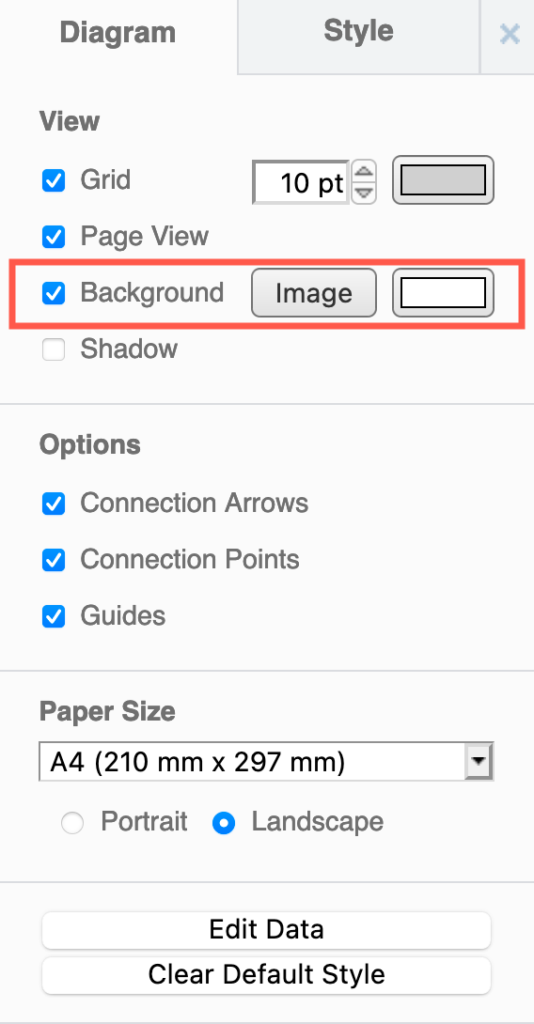
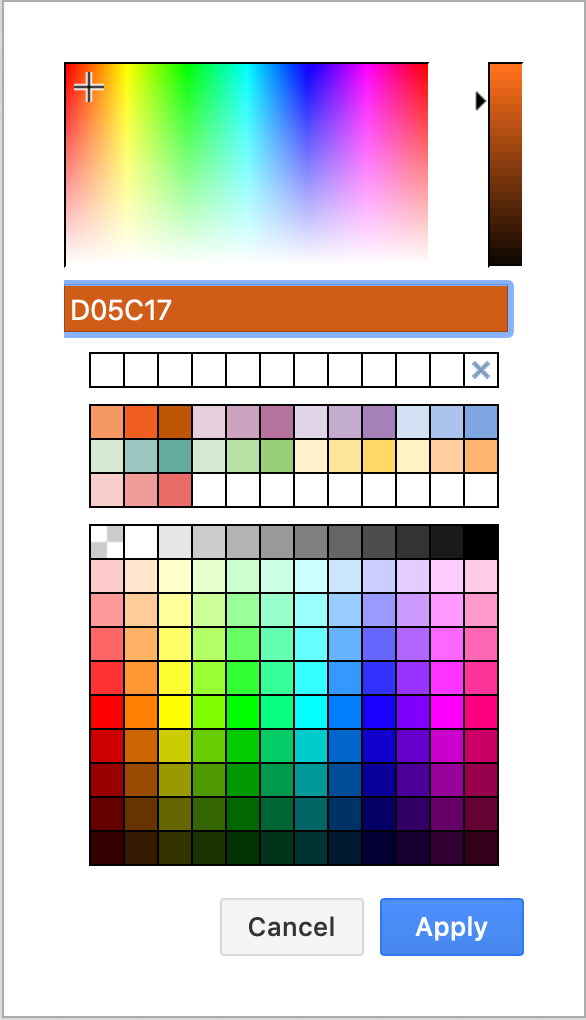
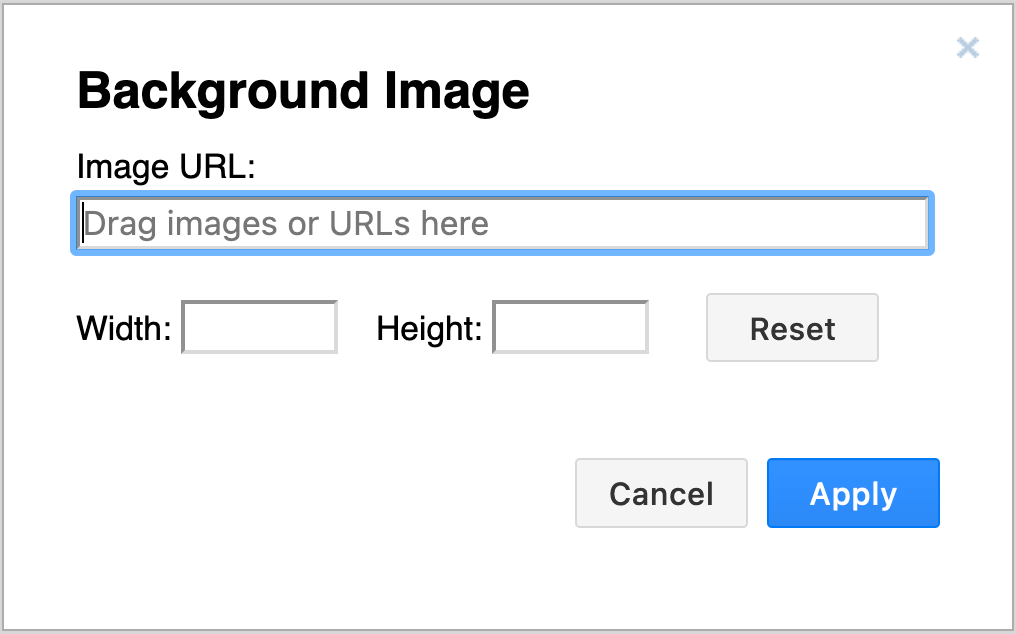
注意:仅在图表和背景中使用您具有使用许可的图像。
阴影
单击“阴影”复选框,将阴影应用于图表中的所有元素:文本,连接器和形状。
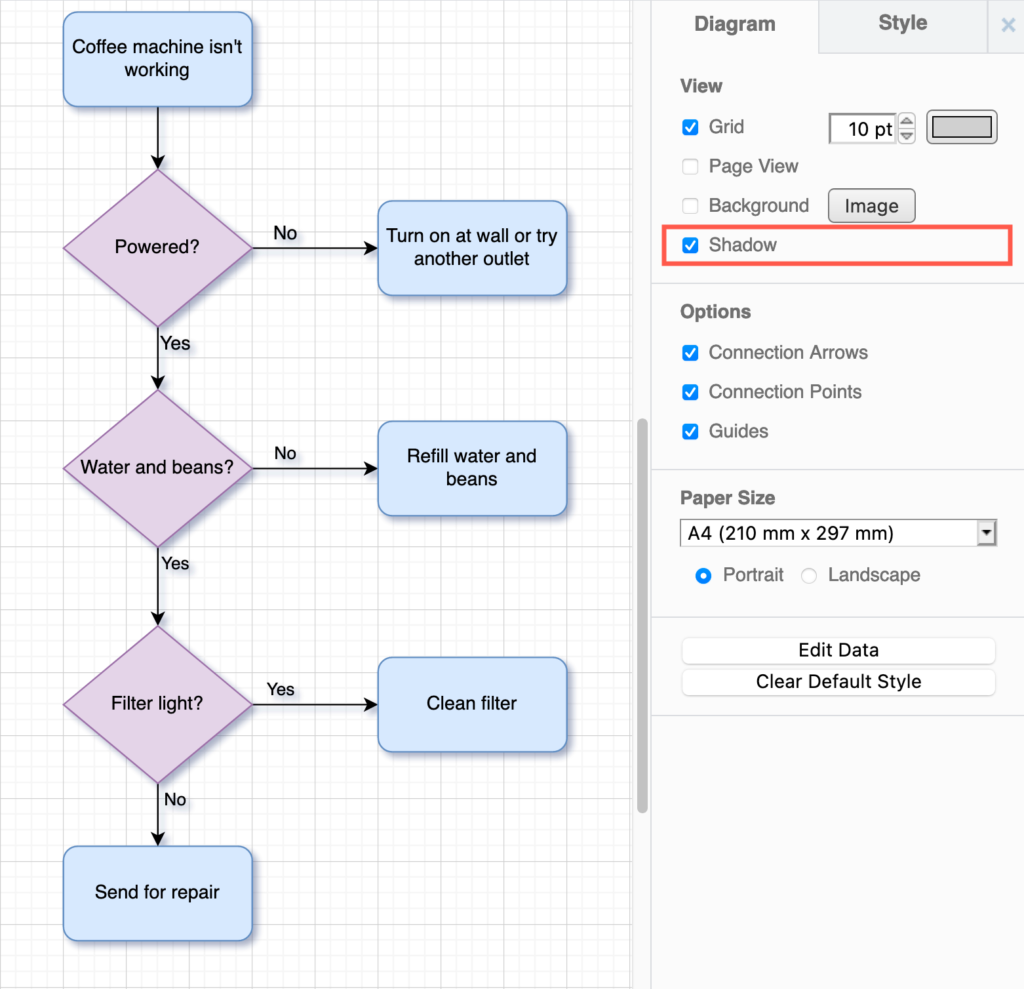
选项
这些选项通过隐藏或显示某些功能来更改图编辑器的行为。
连接箭头
单击“连接箭头”复选框以隐藏或显示悬停在绘图画布上的形状上时出现的四个方向箭头。默认情况下,显示连接箭头。
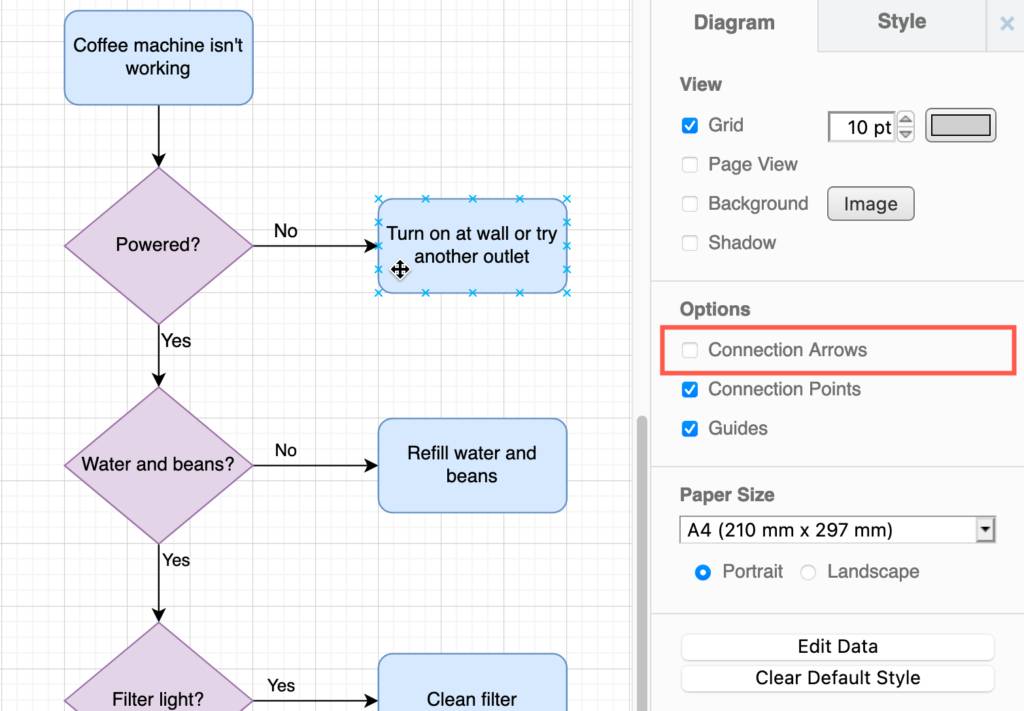
连接点
单击“连接点”复选框以隐藏或显示连接点(形状外部的小x字符)。默认情况下,显示连接点。
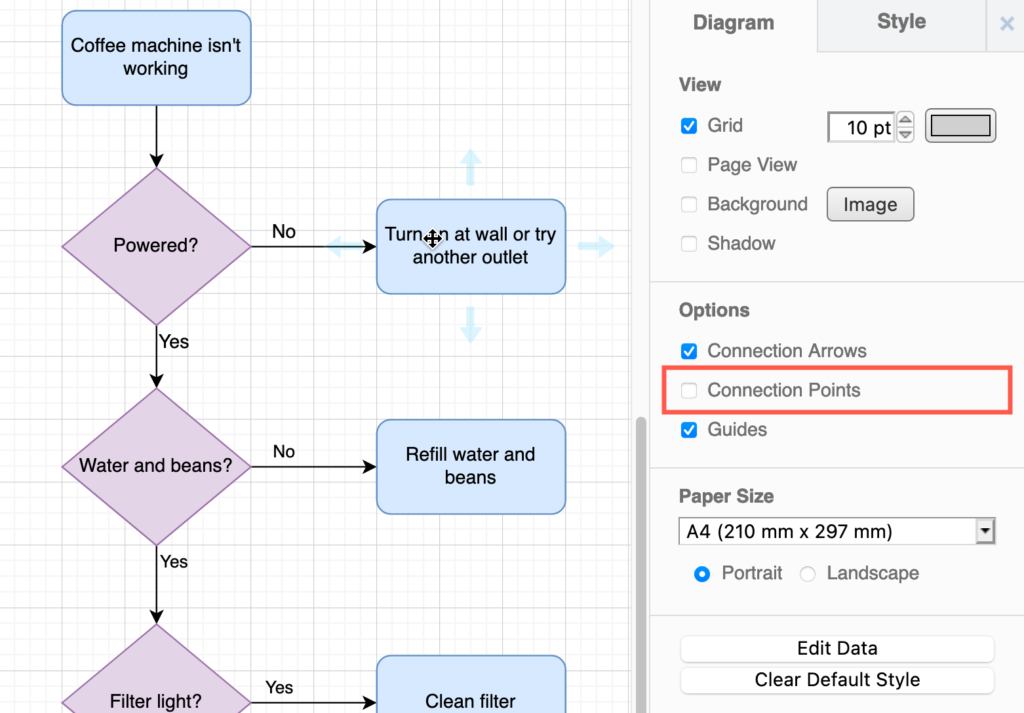
提示:如果形状的连接点不在您希望它们在形状上的位置,您还可以自定义形状的连接点。
导游
辅助线是蓝线,似乎可以帮助您将图形与绘图画布上的其他图形对齐。当您排列多个形状时,还会显示帮助您均匀放置它们的准则。
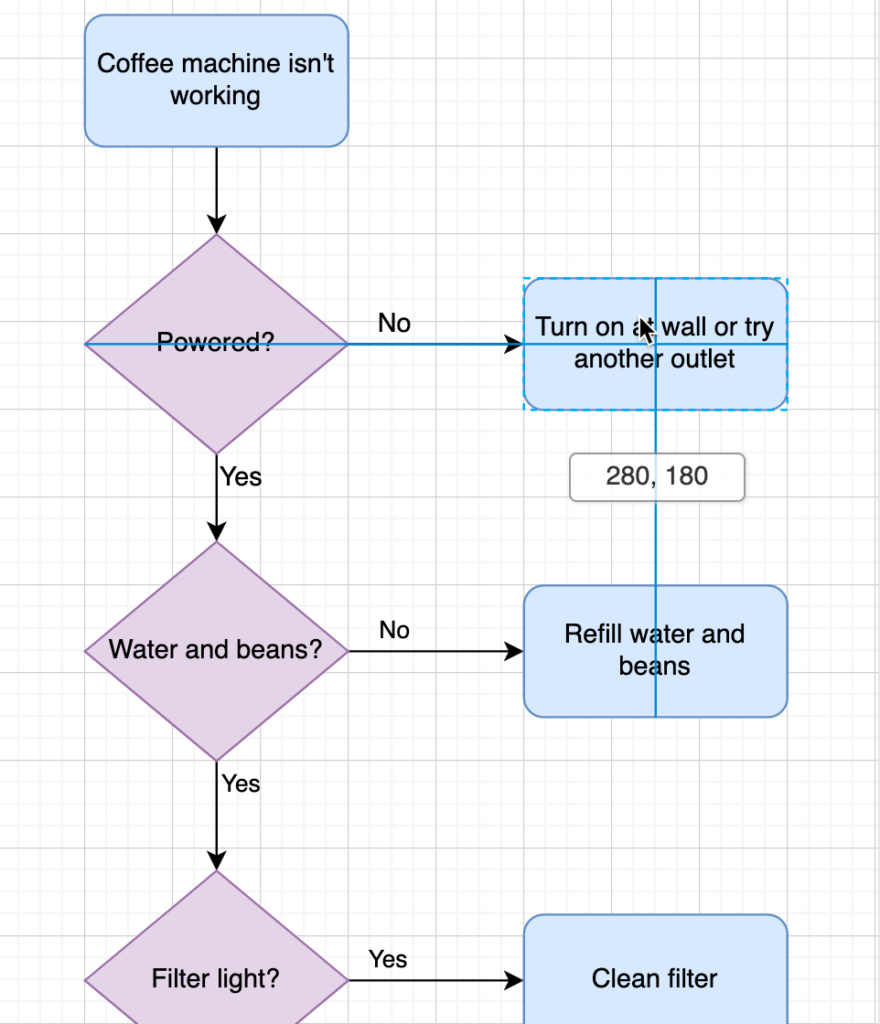
单击“指南”复选框以启用或禁用这些指南。
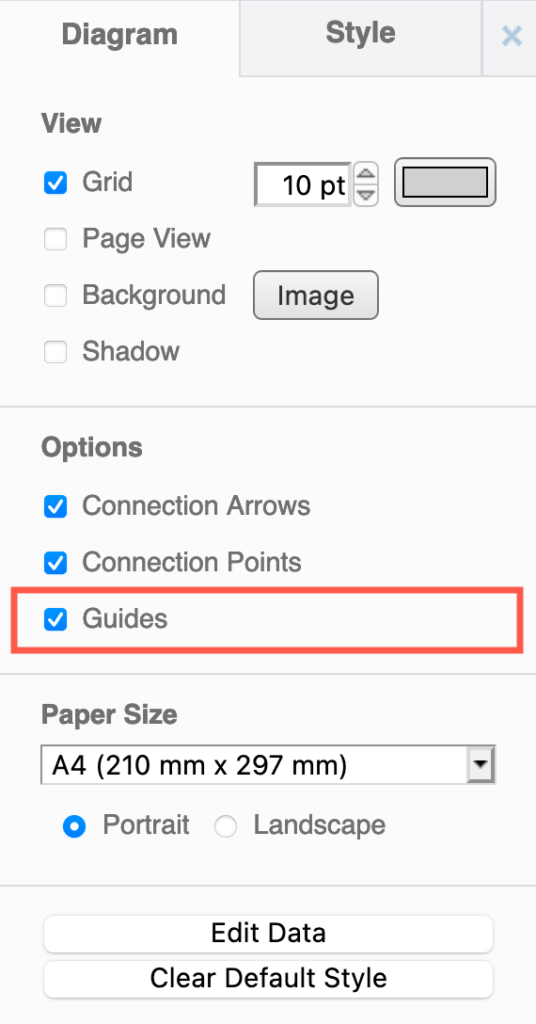
纸张尺寸
默认情况下,diagrams.net使用纵向A4纸张尺寸。
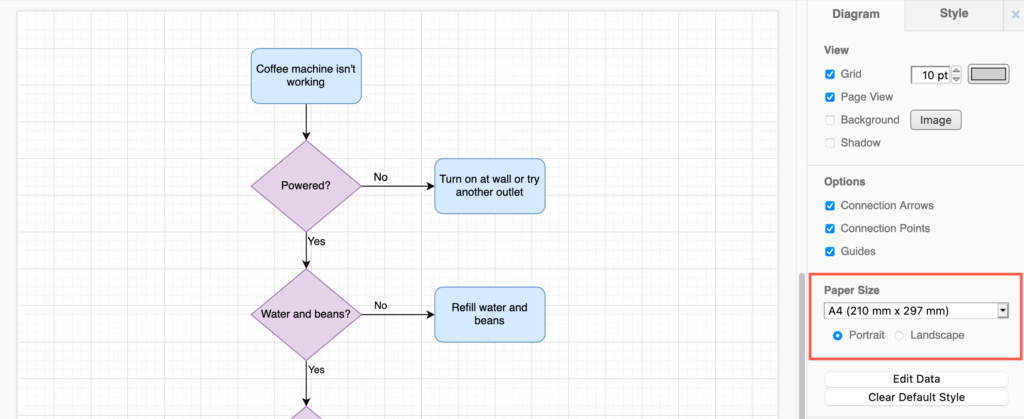
单击下拉列表,然后选择其他纸张尺寸。
单击“纵向”或“横向”以更改页面方向。
提示:您还可以设置自己的自定义页面大小。
编辑资料
您可以为图表中的形状和连接器定义自定义属性。您还可以为图表定义自己的全局属性,该属性的工作方式类似于全局变量,并且其值可以由标签和工具提示中的占位符访问。
确保未选择任何内容,然后在格式面板中单击“编辑数据”以查看全局自定义属性。
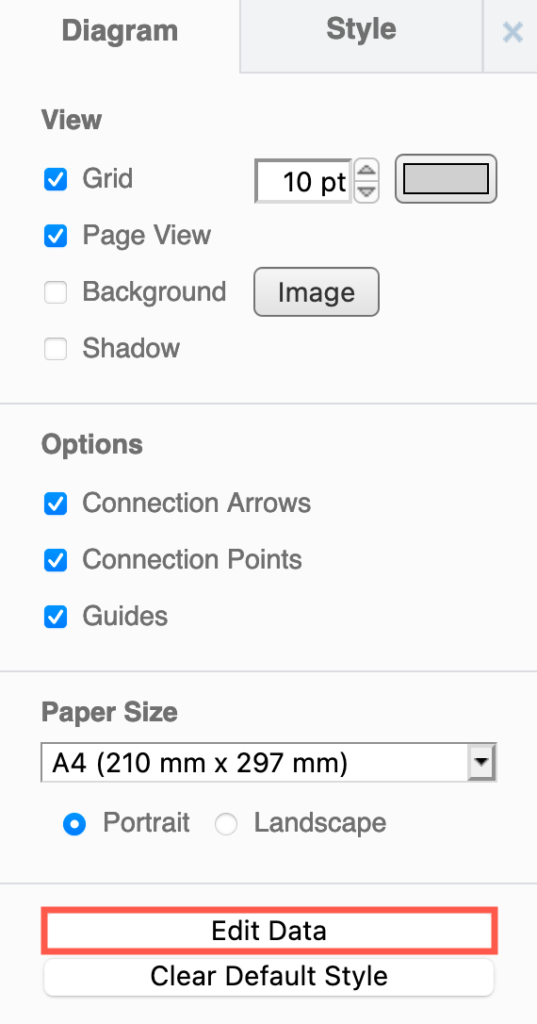
在文本字段中输入属性名称,然后单击添加属性。
当属性名称出现在刚使用的文本字段上方的左侧时,请在右侧的字段中输入一个值,然后单击Apply。
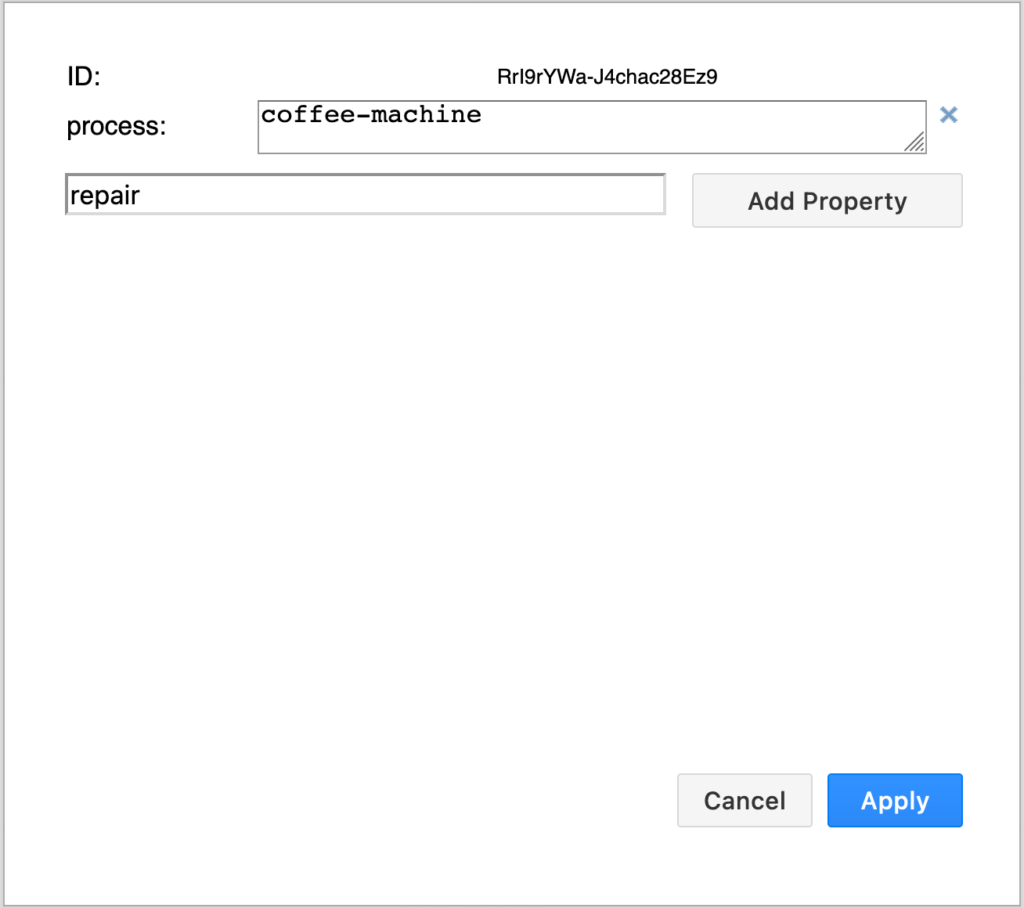
了解如何在标签和工具提示中使用自定义属性和占位符,并了解占位符范围。
清除默认样式
您可以在创建图表时轻松更改形状和连接器的默认样式(使用“格式”面板的“样式”选项卡中的“设置为默认样式” )。
要将其重置为diagrams.net默认值,请在格式面板中的“图表”选项卡上单击“清除默认样式” 。
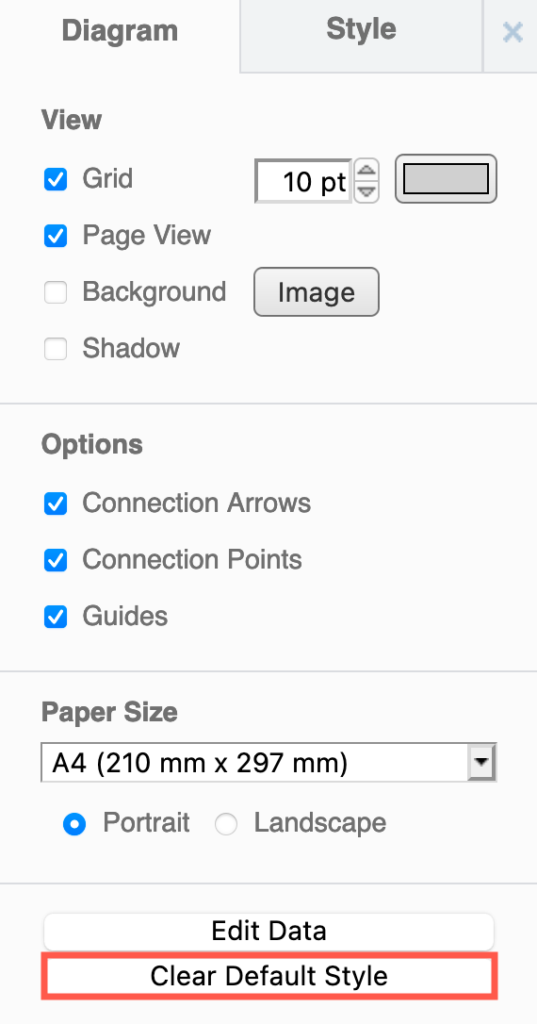
样式标签中的全局样式
您可以将配色方案和样式应用于整个图表,而不必分别对图表中的所有形状和连接器进行样式设置。
在图表中未选择任何内容时,请在格式面板中选择“样式”选项卡。
从方案之一(超过两页)中进行选择,以一键式更新图表背景以及所有形状和连接器的样式。将鼠标悬停在样式上可以查看预览。
使用复选框将连接器的样式更改为“弯曲”,选择“圆角”以对所有矩形的角进行圆角处理,或应用“草图”样式。
单击“重置”以将此选项卡上的“样式”选项重置为默认值。