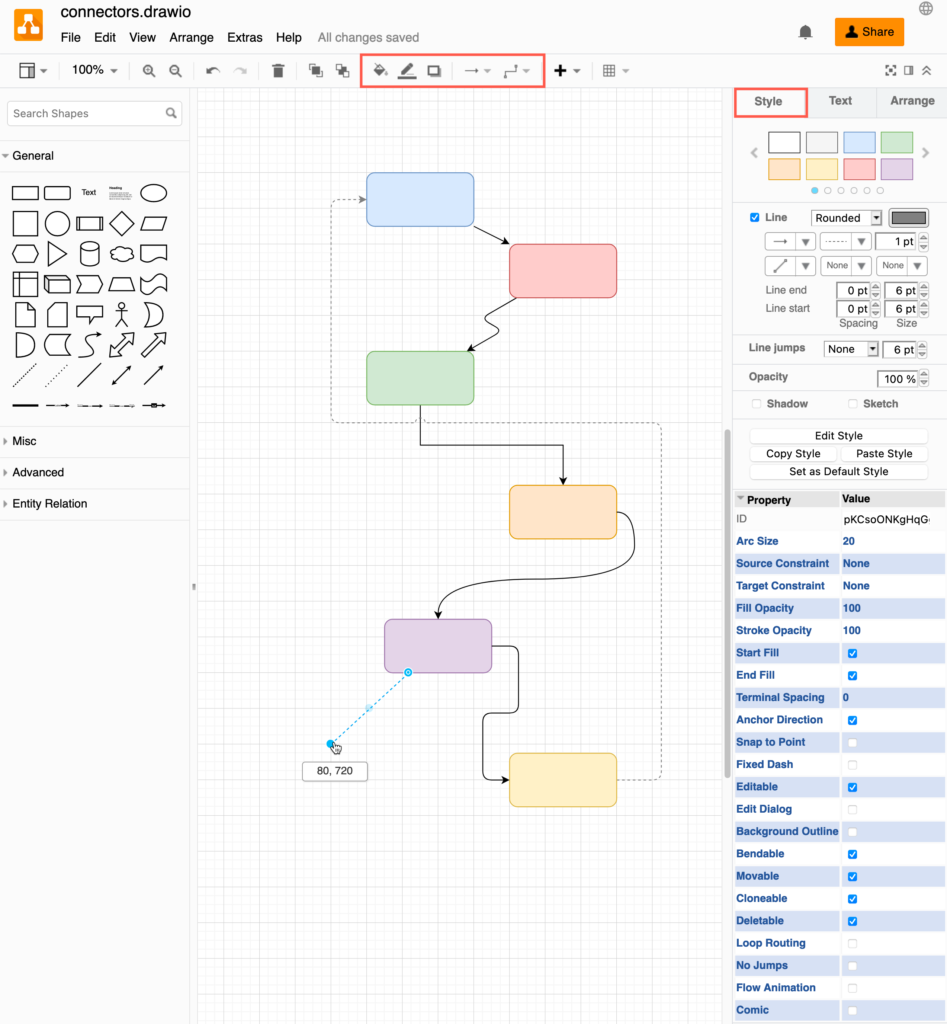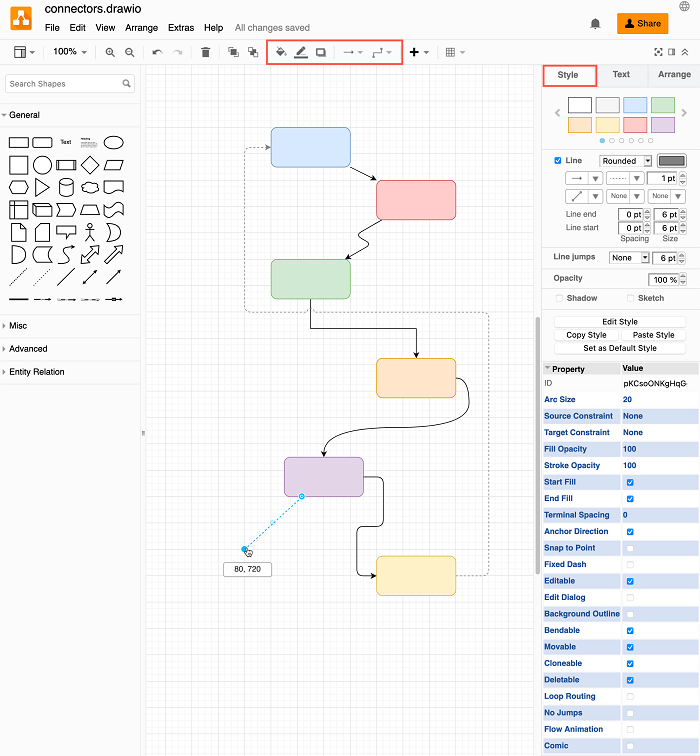怎么使用draw连接器
连接器是连接形状的线。它们的一端或两端也可以具有箭头或其他符号。
diagrams.net中有两种类型的连接器。
浮动和固定连接器
diagrams.net中有两种主要类型的连接器。
- 浮动连接器围绕形状的周边移动。
- 固定连接器保持连接到形状上的固定点。
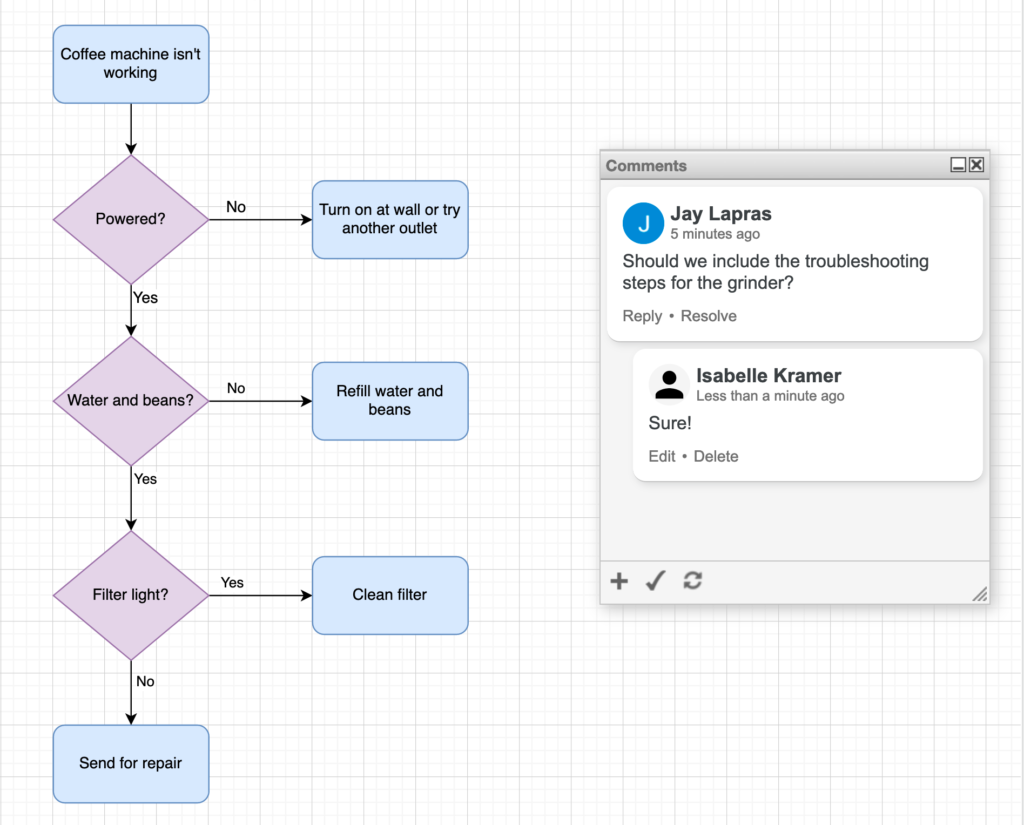
连接器可以固定,一端固定,另一端浮动,或者两端连接类型相同。
添加浮动连接器
- 将鼠标悬停在现有形状上,然后从四个方向箭头之一单击并拖动连接器。
- 将鼠标悬停在目标形状上,然后在形状轮廓为蓝色时放下连接器末端。
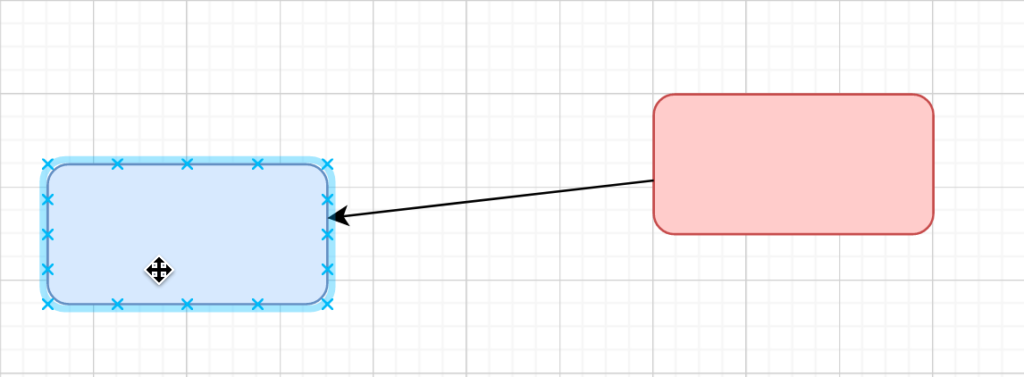
浮动连接器将采用两种形状之间的最短路径,除非您通过添加航点来手动更改它们所采用的路径(在下面了解有关航点的更多信息)。
添加固定连接器
- 将鼠标悬停在形状上以查看固定的连接点-它们看起来像小十字。
- 将鼠标悬停在这些点之一上,然后单击并从中拖动连接器。
- 将鼠标悬停在目标形状上的连接点上,然后将连接器突出显示为绿色时将其放下,以使其成为固定连接。
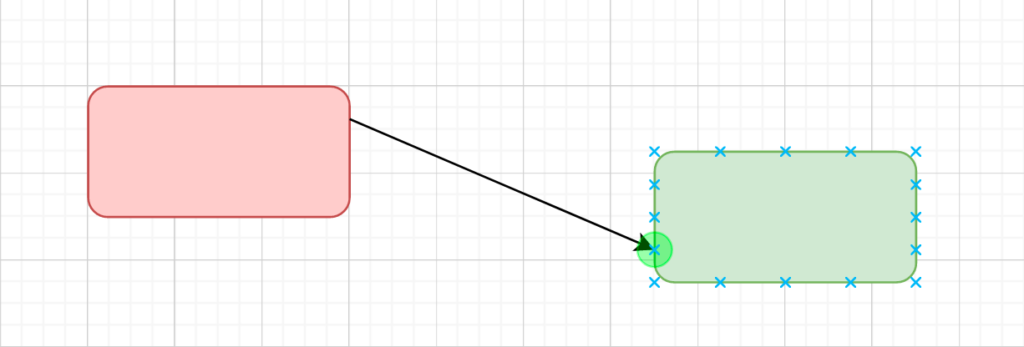
您可以将连接的末端固定到形状中的任何位置。
固定的连接器将保持连接到形状上的特定位置,即使您旋转形状或在绘图画布上移动形状(或连接器)也是如此。
提示:单击指向附近形状的方向箭头以快速将两者连接。
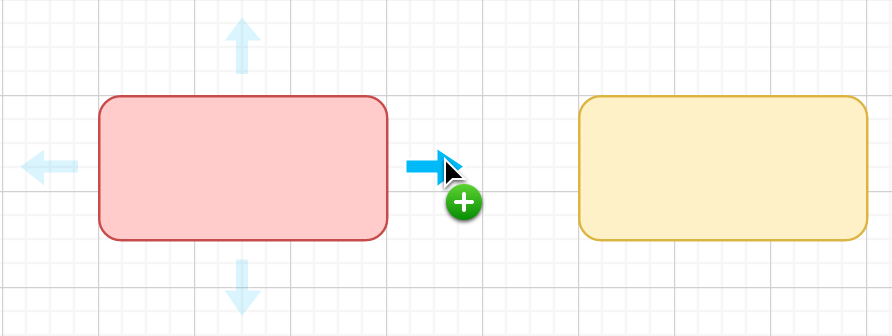
- 使浮动连接器卡扣到最近的固定连接点。
- 自定义形状以具有不同的连接点
- 了解如何使用航点更改连接器的路径
自动连接形状
将新形状添加到绘图画布时,diagrams.net编辑器可以通过多种方式自动添加连接器。
克隆并连接形状:单击指向画布上空白的方向箭头,然后选择要添加的形状并在该方向上进行连接。
拖放形状:将形状从形状库或工程图画布中拖放到方向箭头或现有未连接的连接器上。
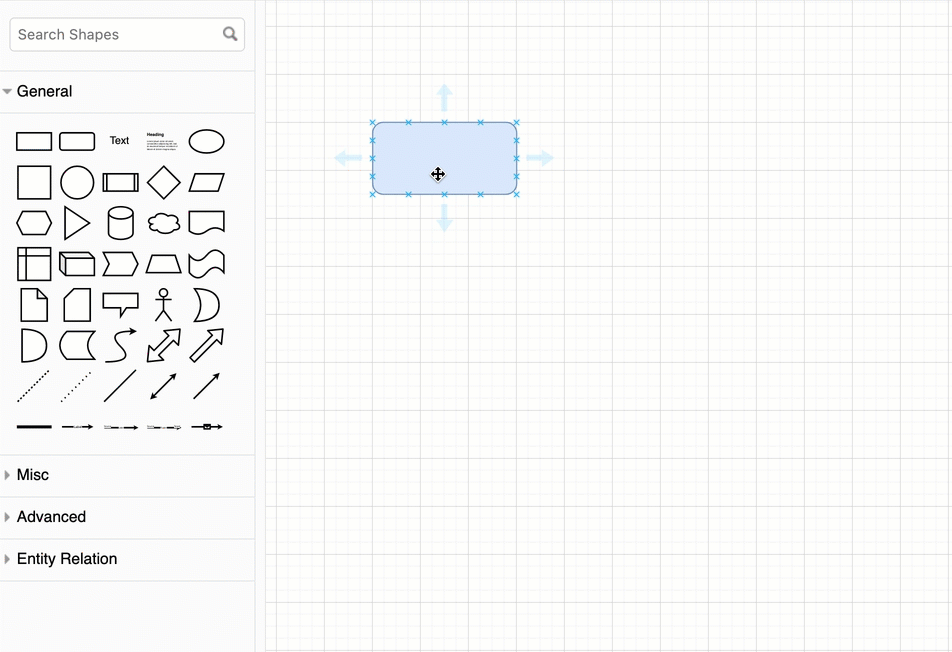
使用快捷方式添加,克隆和自动连接形状
将标签添加到连接器
连接器可以具有三个标签-中间一个标签,两端都标签。
在要添加标签的位置上的连接器上双击。
当您在图形画布上四处移动形状时,这些标签将随连接器一起移动,但是您也可以将它们拖动到另一个位置。
要手动更改标签的位置,请通过单击标签来选择标签,然后将菱形抓手拖动到新位置。
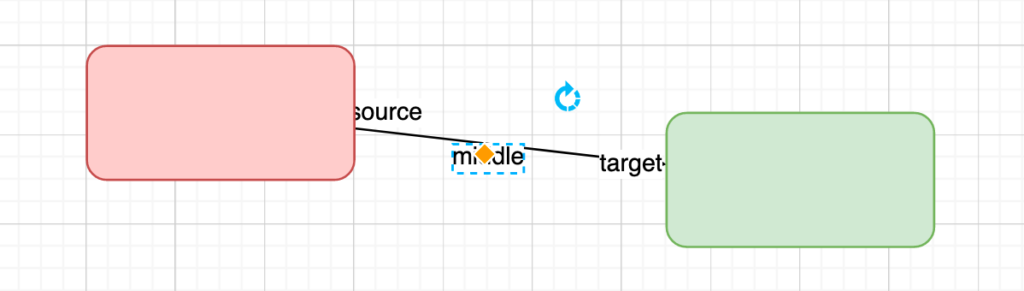
在连接器上使用航点
连接器将航点用作其在两个形状之间的路线的锚点。这些显示为圆形的蓝色抓手。
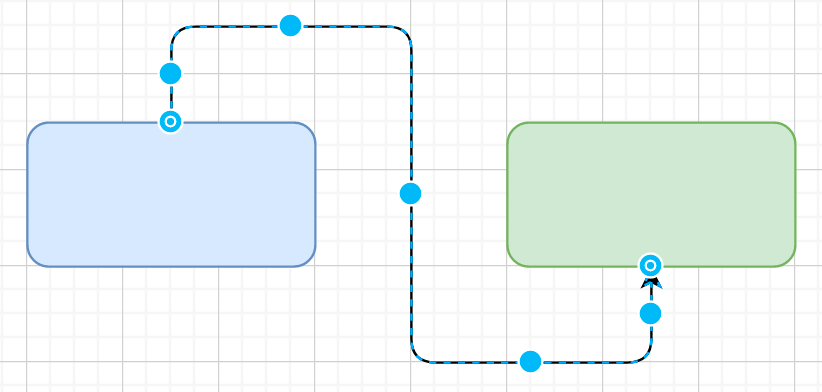
当您要确保连接器采用特定路径时,尤其是当浮动连接器默认为最短的直接路线时,航点非常有用。
要添加或删除航路点并更改连接器的路径,请将连接器的一部分拖到新位置以使其采用不同的路线。将航点拖动到新位置时,它们会自动添加和删除。
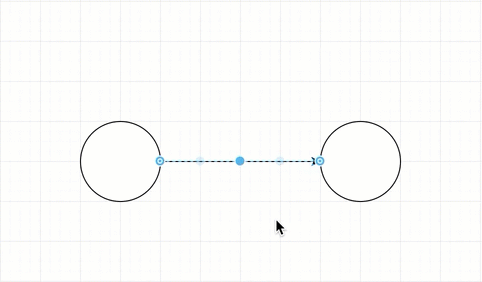
手动添加其他航路点-右键单击连接器,然后从上下文菜单中选择“添加航路点”。
了解如何删除航点
连接器样式选项
可以使用多种不同的方式对连接器进行样式设置。
- 更改线条的颜色,不透明度,宽度和图案。
- 将折弯设置为锐利,圆形或弯曲。
- 使用多种航路点样式更改自动路由行为。
- 添加各种不同的箭头或技术符号。
- 在形状边界之外开始或结束连接器,或在形状内部偏移连接器。
- 设置重叠线以使用跳线。
- 以随意的草绘样式绘制连接器,带有或不带有阴影。
要更改连接器的样式,请选择连接器,然后使用“格式”面板的“样式”选项卡中的选项或工具栏中的工具。
在diagrams.net上了解有关连接器样式的所有信息