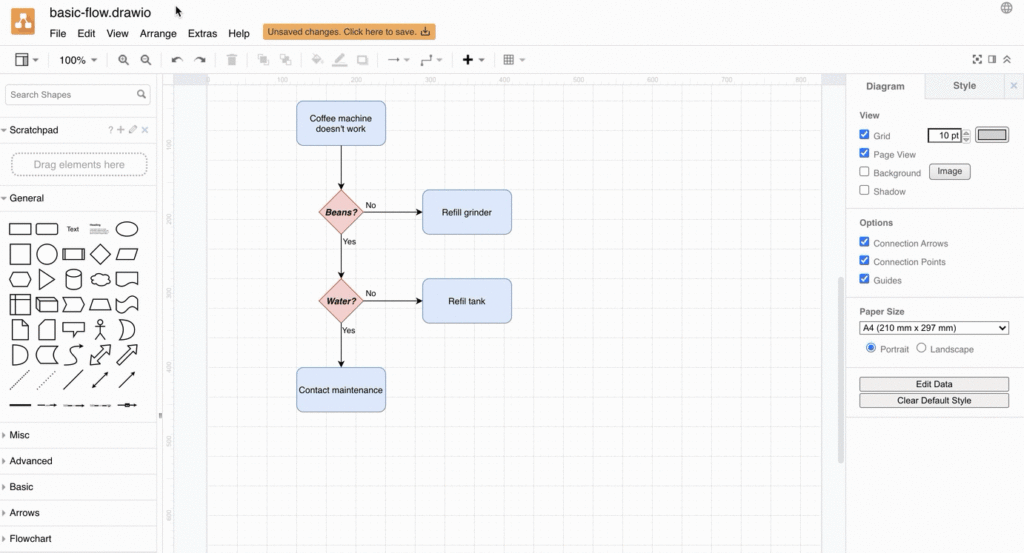drawzh在diagrams.net上绘制基本流程图
您可以使用diagrams.net创建许多不同类型的图。开始学习如何使用图编辑器的最简单方法之一是记录过程的基本流程图。
流程图使您可以直观地描述流程或系统。形状和非常短的标签使读者可以快速了解他们需要做什么。
流程图有很多不同的类型,从非常简单到复杂,包括流程流程图和工作流程图,决策树,数据流程图,泳道流程图和
按照下面的教程创建和设置基本流程图的样式,并学习使用diagrams.net编辑器。
创建一个新的空白图
- 转到app.diagrams.net。
- 选择设备将流程图保存到设备中。
注意:您可以选择其他位置来存储图表文件,但是如果选择云存储平台,则可能会提示您授予diagrams.net权限。
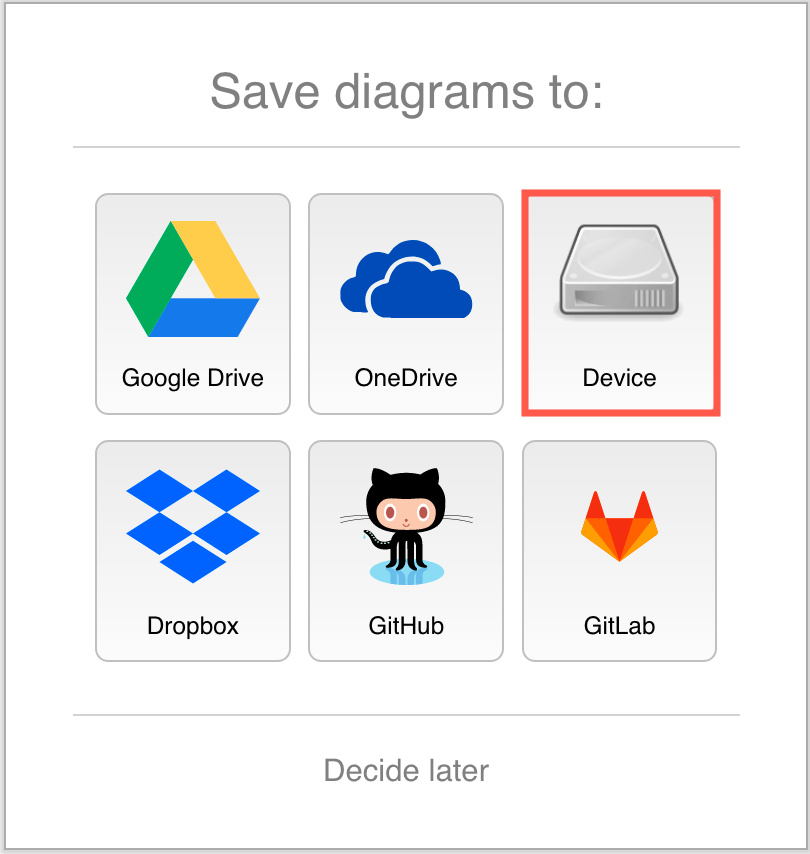
单击创建新图。
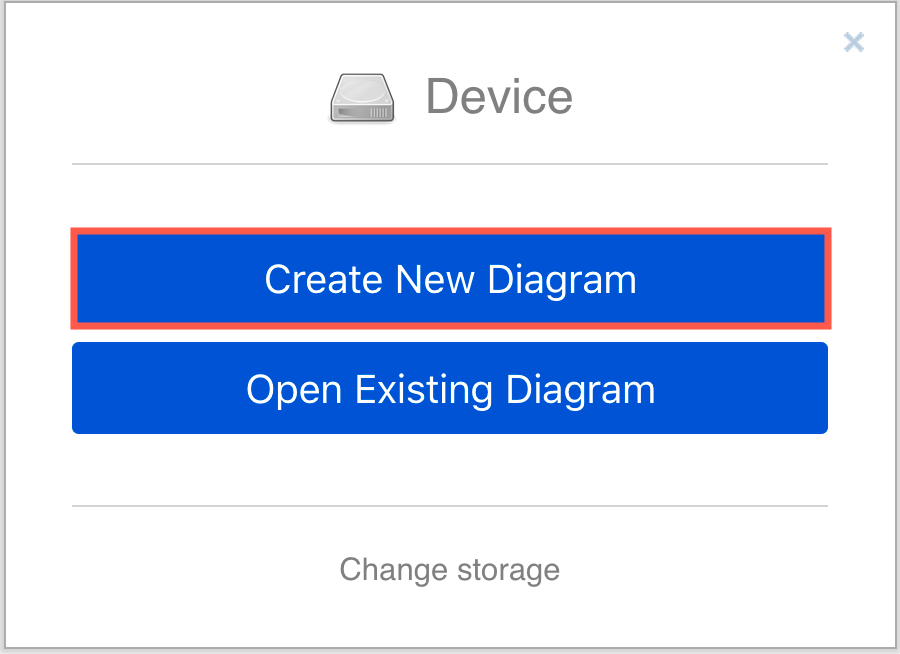
在模板管理器中,输入流程图的文件名,确保选择了“空白图”,然后单击“创建”。
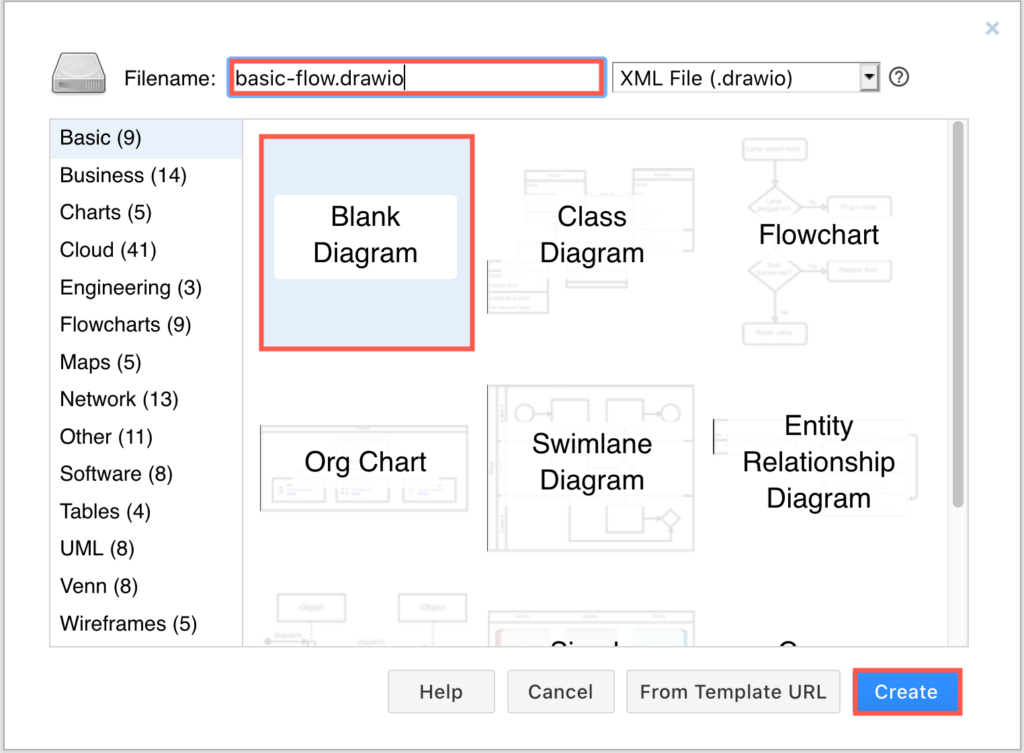
将形状添加到绘图画布
在diagrams.net中,有多种方法可以将形状添加到绘图画布。
添加第一步-使用以下方法之一将矩形添加到绘图画布。矩形代表过程中的步骤。
单击“常规”形状库中的矩形以将其添加到绘图画布。
双击绘图画布上的空白区域,然后选择一个矩形。
将矩形从“常规”形状库中拖到绘图画布上的特定位置。
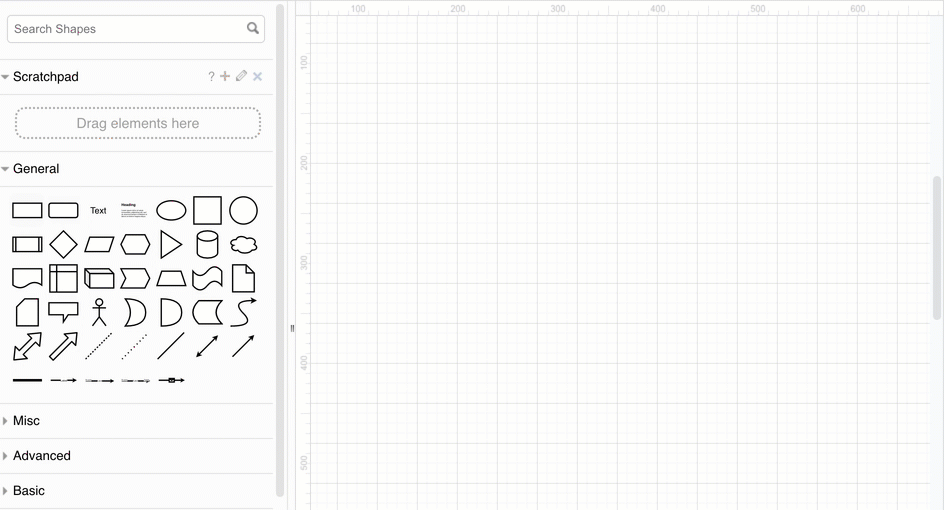
添加更多形状-使用以下方法之一添加其他形状,以表示过程中的后续步骤。
将鼠标悬停在您放置的第一个形状上,可以看到四个方向箭头。单击其中一个形状,然后选择一个形状以向该方向添加并连接它。
从形状库中拖动形状并将鼠标悬停在现有形状上,直到您可以看到四个方向箭头。将鼠标移到这些方向箭头之一上,然后放下已拖动的形状。它将被添加到绘图画布并在该方向上连接。
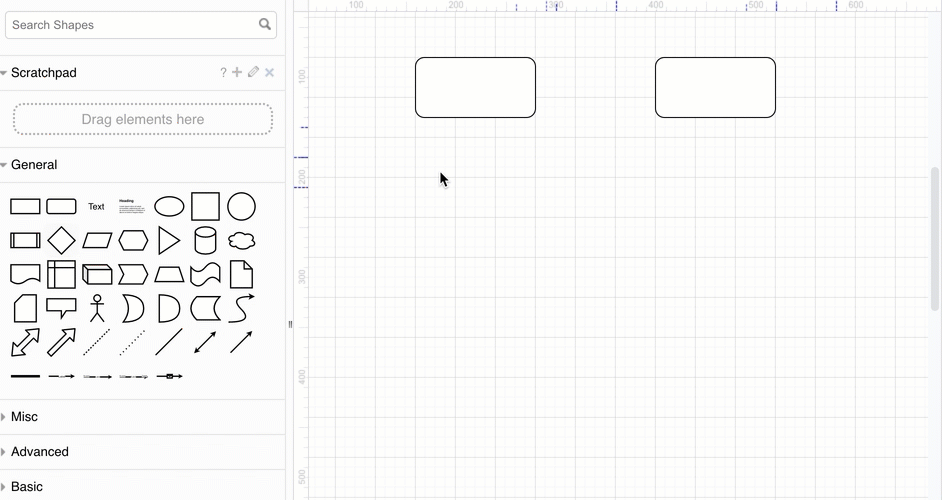
如果通过在形状库中单击多个形状来添加多个形状,则可以在以后连接它们。请参阅下面的如何连接形状。
流程图的形状
有许多不同的形状用于可视化流程图中的过程。
矩形-过程中的基本步骤。
菱形(菱形) -决定(通常是/否),将流程分为两个或多个分支。
圆形或椭圆形-过程中的可选起点和终点。
平行四边形-输入或输出,您的过程需要或向外部参与者或系统提供信息。
圆柱体-磁盘驱动器,用于指示在该过程的该步骤中存储了数据。
底线呈波浪形的矩形-由于处理步骤而产生的文档。

除了“常规”和“高级”形状库中的形状外,您还可以使用“流程图”形状库中的形状。
单击左侧面板底部的“其他形状”。
单击流程图形状库名称旁边的复选框以启用它。
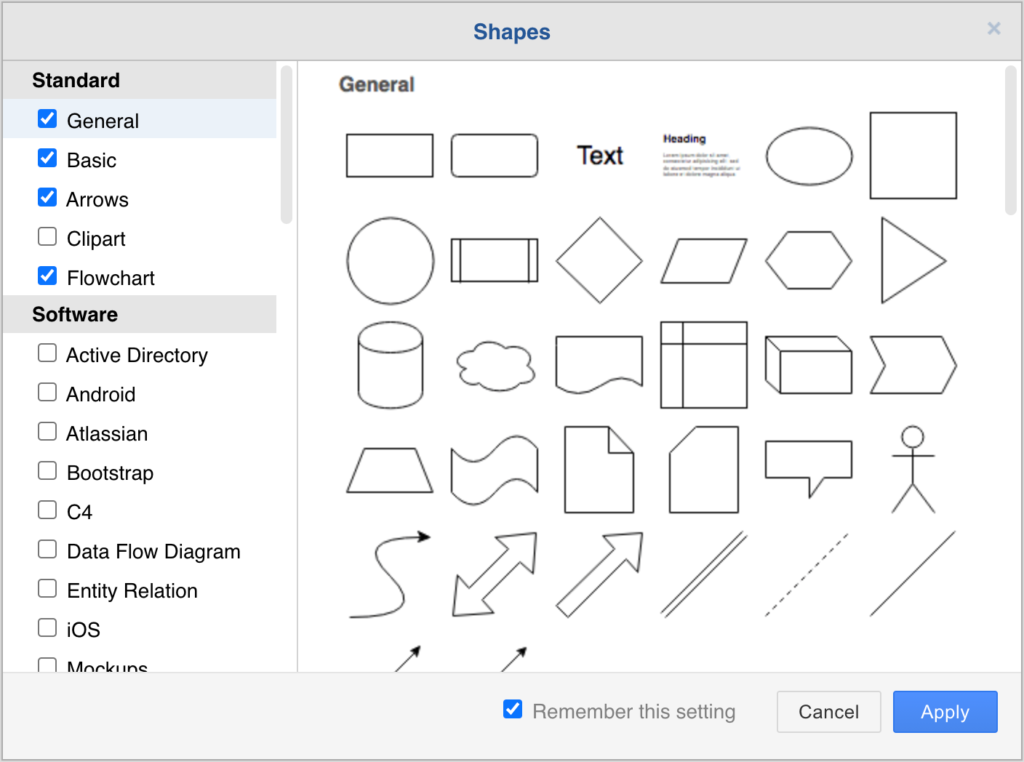
点击“应用”。该流程图形状库现在是在左侧面板中可用。
移动,调整大小,旋转和删除形状
要选择形状,请单击它。要选择多个形状,请按住Shift或Cmd并单击它们。
移动-选择并拖动绘图画布上的形状到另一个位置。
调整大小-选择形状。拖动任何圆形“抓取”手柄以使形状变小或变大。调整形状大小以使其居中时,请按住Control 键。
旋转-选择形状。拖动形状右上角的旋转抓手(圆形箭头)以围绕其中心点旋转形状。
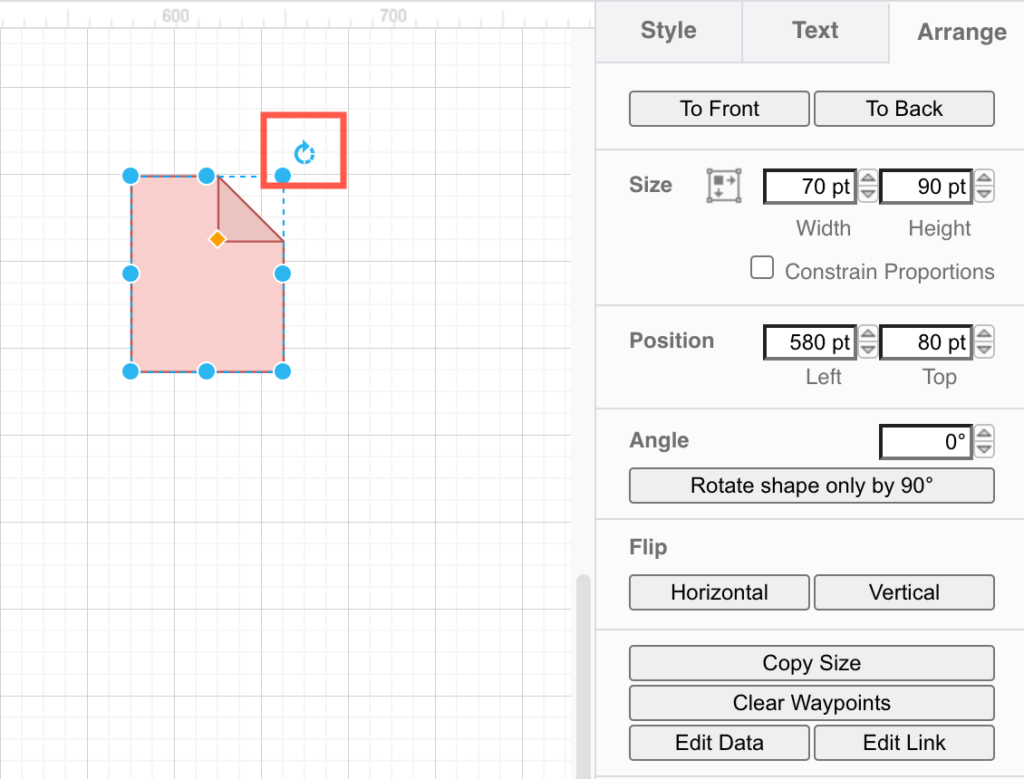
删除-选择一个形状,然后按 Backspace或Delete,或单击工具栏中的Delete工具。
如果其中一个连接器(形状之间的箭头)的方向错误,则可以选择并删除它,就像形状一样。请按照以下步骤绘制一个新的连接器,以使其向正确的方向移动。
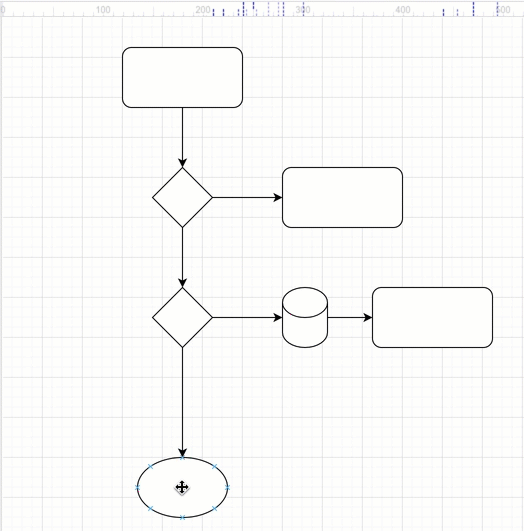
连接形状
连接器是将形状连接在一起的线,一端或两端可能带有箭头,也可能没有箭头。有两种类型的连接器。
浮动连接器-当您在图形画布上移动它们时,它们会围绕形状的周边移动,或更改连接器采用的路线。
固定连接器-即使在图形画布上移动形状时,这些固定连接器仍保持固定在形状上的固定点上。
画一个浮动接头
将鼠标悬停在光源形状上,直到看到出现光向箭头。
将鼠标光标移到要从其绘制连接器的方向箭头上,然后将连接器从箭头向目标形状拖出。
将鼠标悬停在目标形状上,并在形状的轮廓为蓝色时释放。
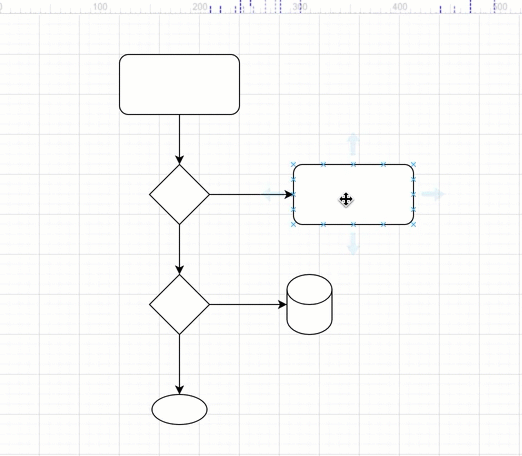
当您将形状移动到新位置时,连接器末端将自动围绕形状移动以确保最短距离。
画一个固定的连接器
将鼠标悬停在源形状上方,直到在形状周长周围看到小十字,连接点。
将连接器从源形状上的连接点拖到目标形状。
将鼠标悬停在目标形状上,直到看到连接点,然后将鼠标悬停在一个连接点上,直到其突出显示为绿色,然后松开以连接连接器。
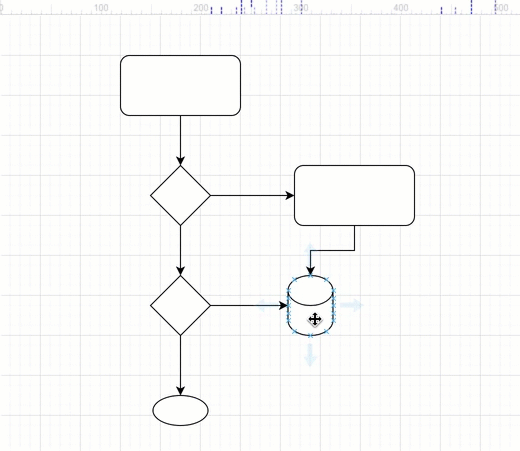
现在,当您在绘图画布上拖动形状时,连接器将保持精确连接到那些连接点。
更改连接器的路径
航点在选定的连接器上显示为小圆圈。它们用于定义连接器穿过工程图画布的路径。
选择要更改其路径以查看其航路点的连接器。
将其中一个航点拖到新位置。新的航路点将根据您抓住连接器的位置以及鼠标的移动位置自动添加。
如果是浮动连接器,则最接近您移动的航路点的一端将围绕形状的外围“浮动”。如果是固定连接器,则该端将保持连接到该特定的连接点。
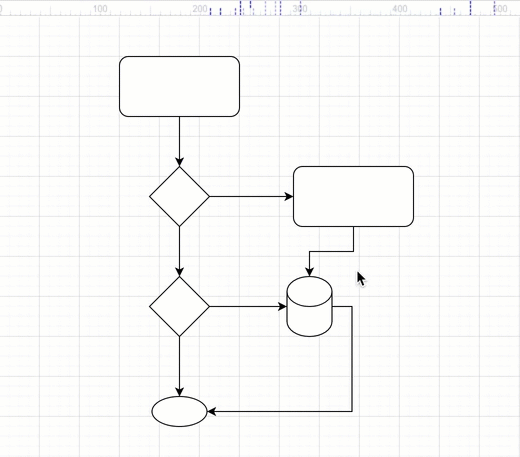
您可以添加和删除航路点,以使连接器遵循复杂的路径。
添加标签
形状上的短标签使您更容易快速理解图表。
双击形状。将添加并选择一个临时标签-只需开始键入以使用您自己的文本替换该标签即可。或者,单击形状并开始键入以添加或编辑标签。
按Enter键保存标签文本。
提示:按Shift + Enter可在标签中添加换行符。
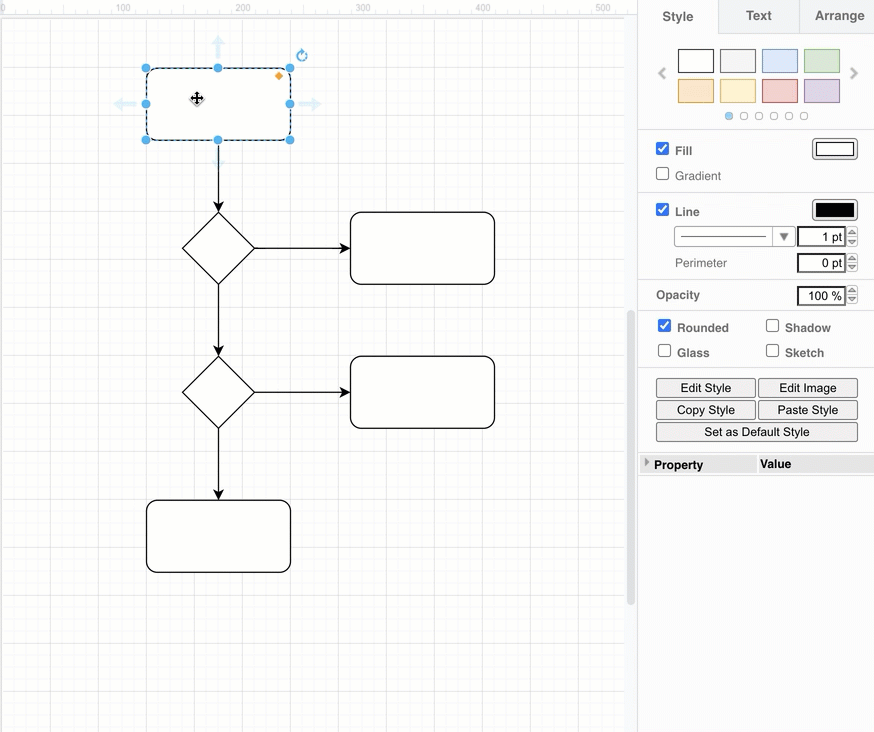
连接器标签
您可以在连接器上添加多个标签-在源端,目标端和中间。
双击要在其中添加文本标签的位置。
要重新放置连接器标签文本,请单击标签,然后将小黄色菱形拖动到新位置。
如果重新路由连接器,则可能需要更新您手动放置的所有标签,但是通常标签会随着连接器智能移动。
设置流程图样式
一旦完成所有形状,连接器和标签的添加,就可以设置流程图的样式。
选择一个形状,或按住Shift键并单击多个形状和连接器以选择多个形状。
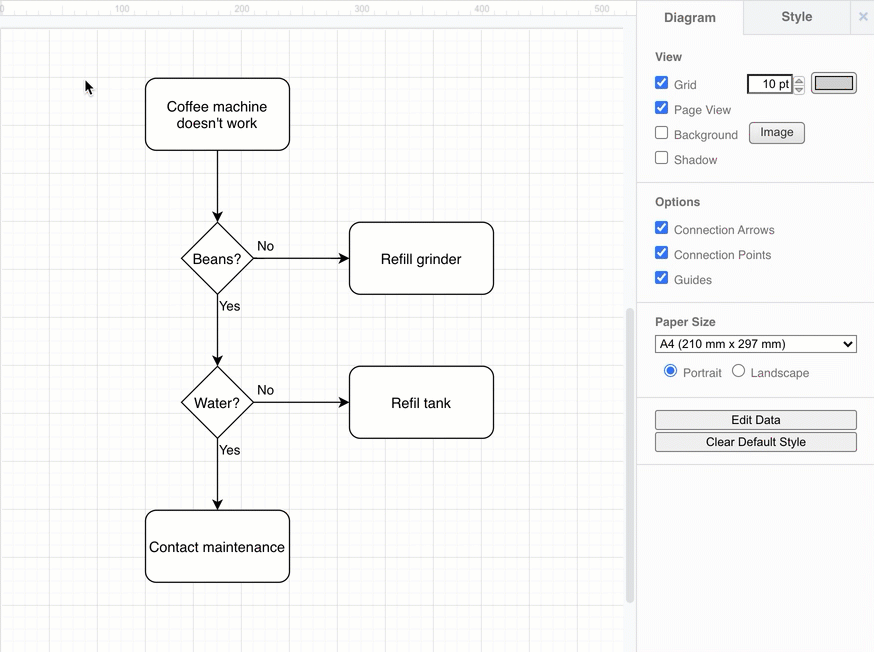
通过“样式”选项卡添加颜色并为形状和连接器设置样式 。
“样式”选项卡顶部的样式调色板会同时更改填充和轮廓颜色。单击左箭头或右箭头以查看更多样式。
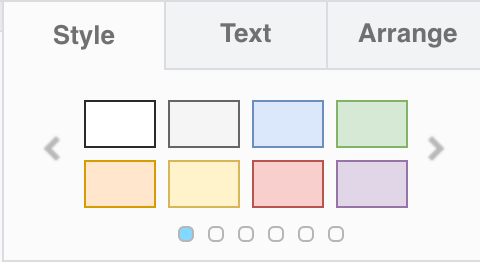
要设置自己的颜色,请单击“填充”或“线条”旁边的颜色按钮,选择一种新颜色或输入一个十六进制颜色代码。
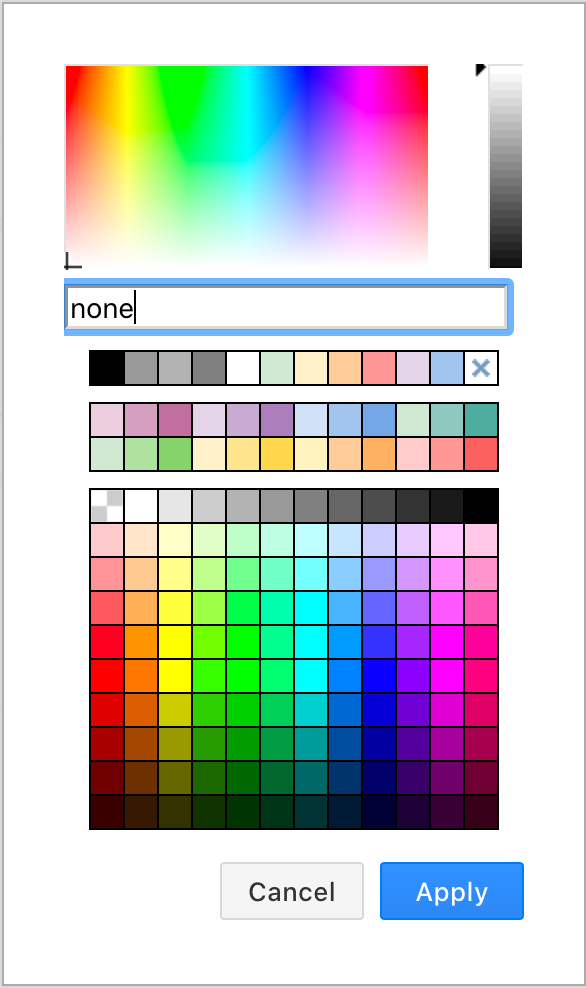
设置选定连接器的样式,使其两端都带有箭头或没有箭头。
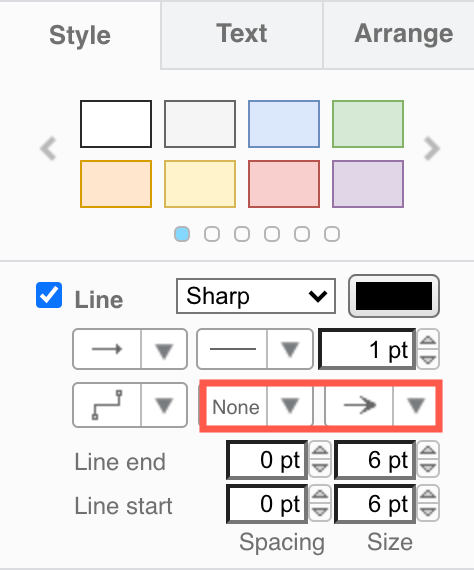
在“文本” 选项卡上更改标签的文本样式。
从列表中选择其他字体。
添加粗体,斜体或下划线。
将对齐方式更改为左,右或居中。
单击“字体颜色”旁边的颜色按钮。
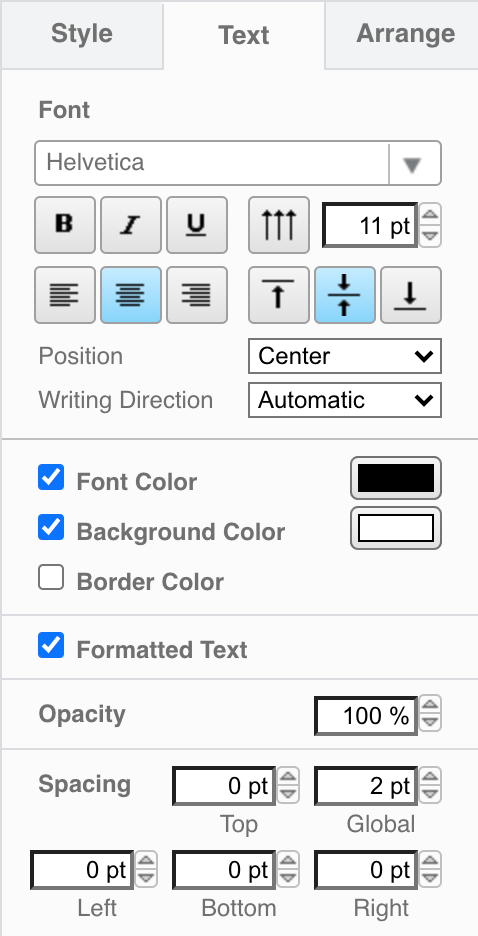
提示:编辑文本本身时,您将看到其他HTML格式-添加编号或项目符号列表,缩进文本,使用上标或下标文本等等。
导出并共享您的流程图
您可以通过“文件” “导出为” 菜单以多种不同方式共享图表。最常见的导出格式是图像或URL。
导出为PNG,JPEG或SVG格式,可将图表转换为可粘贴到网站或电子邮件中的图像。
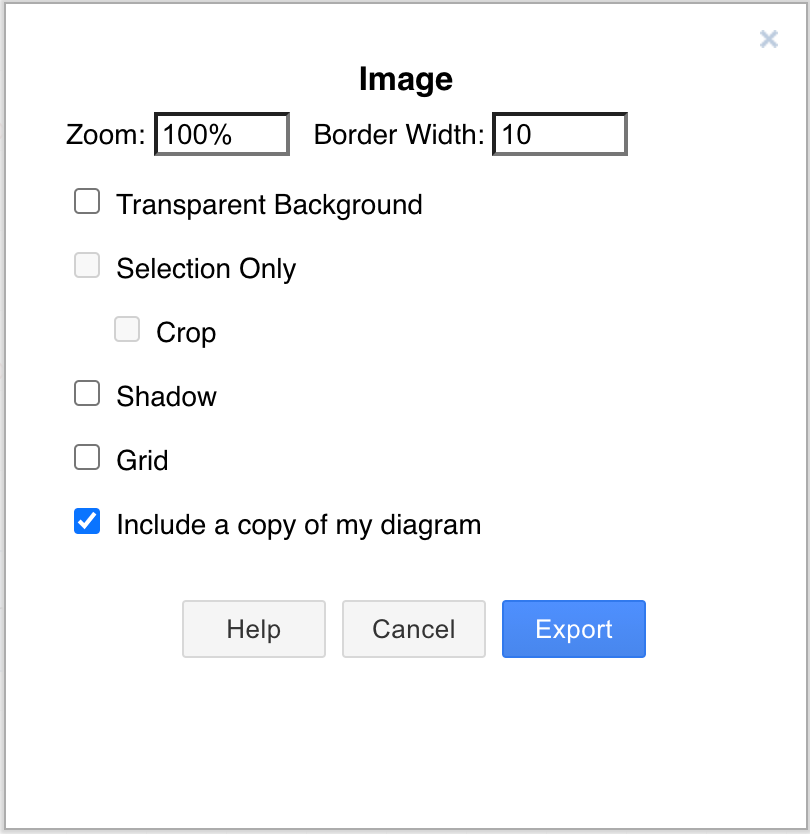
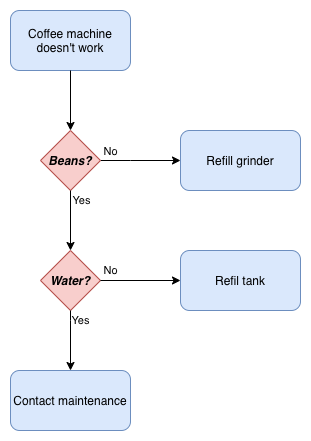
导出为URL,以将整个图表编码为URL。当您共享此URL(很长)时,查看图表的人将看到一个副本-他们不会打开或编辑您的原始图表。