draw如何在Microsoft Word,Excel或Powerpoint中使用图表
使用Microsoft Office产品(Word,Excel和Powerpoint)的免费draw.io加载项将图表嵌入文档中。对图进行更改时,需要在文档中对其进行更新以查看更改。
安装draw.io加载项
转到https://appsource.microsoft.com/zh-cn/product/office/wa200000113,确保您已登录,然后单击“立即获取”。
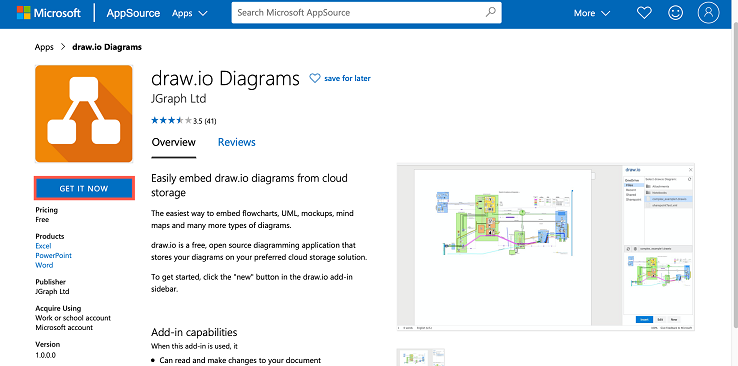
点击继续。如果您登录到个人帐户,您将被重定向到Office 365站点。
单击要在其中安装加载项的产品按钮,例如“在Word中打开”。
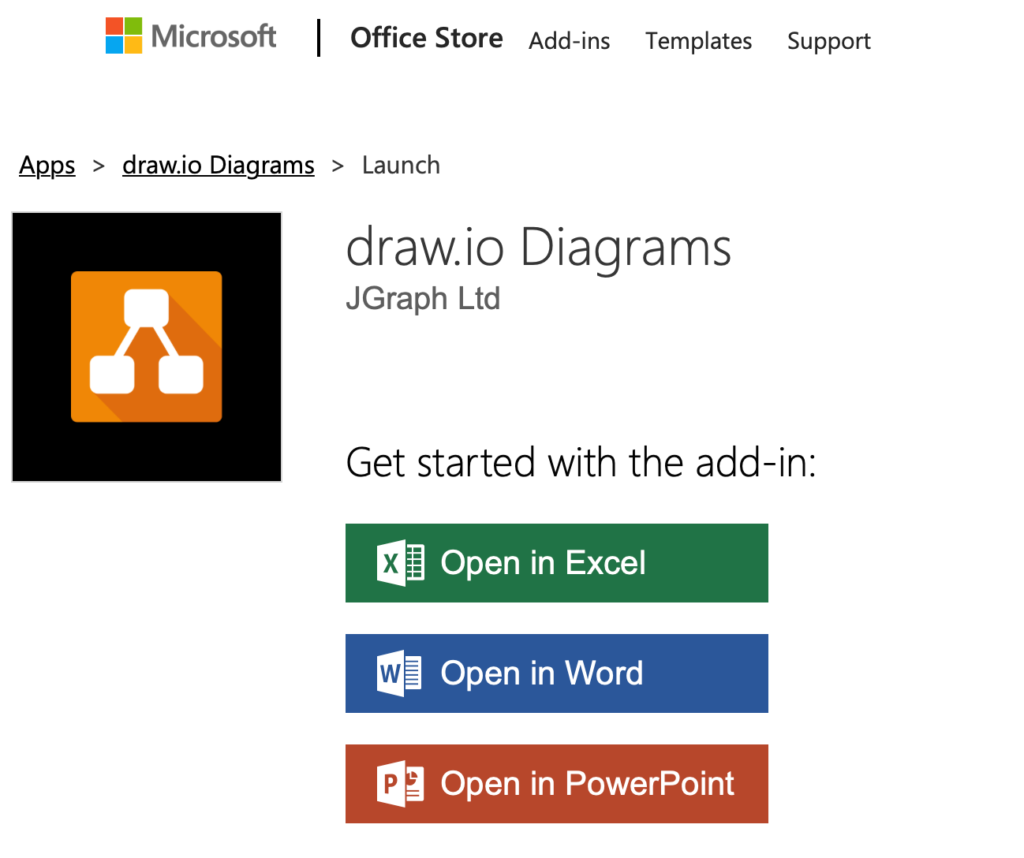
使用示例文档来学习如何在Microsoft产品中使用draw.io加载项。
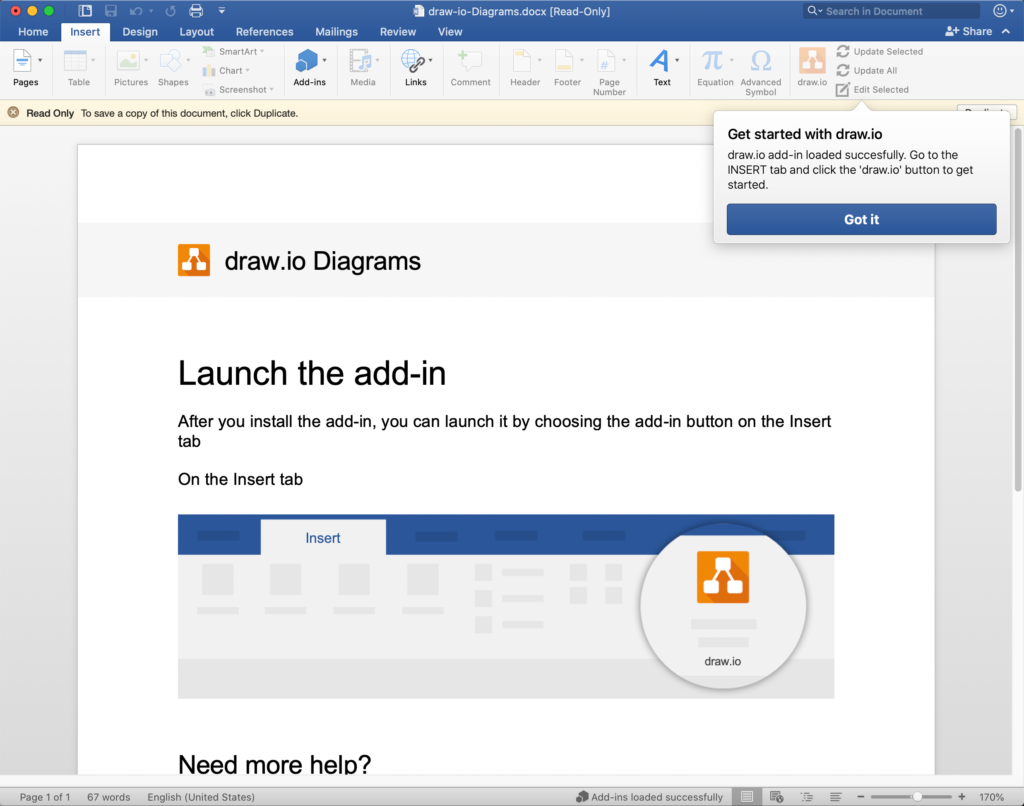
在任何新的或现有的文档中,通过工具栏中的“插入”选项卡开始使用外接程序。
注意:您的图表数据只会存储在浏览器中,也不会存储在设备中,也不会存储在云平台(OneDrive或Google Drive)中。
将图嵌入到Word文档中
转到Word工具栏上的“插入”选项卡。
单击draw.io图标,然后选择将图表文件保存到的位置:OneDrive,Google Drive或在本地设备上。
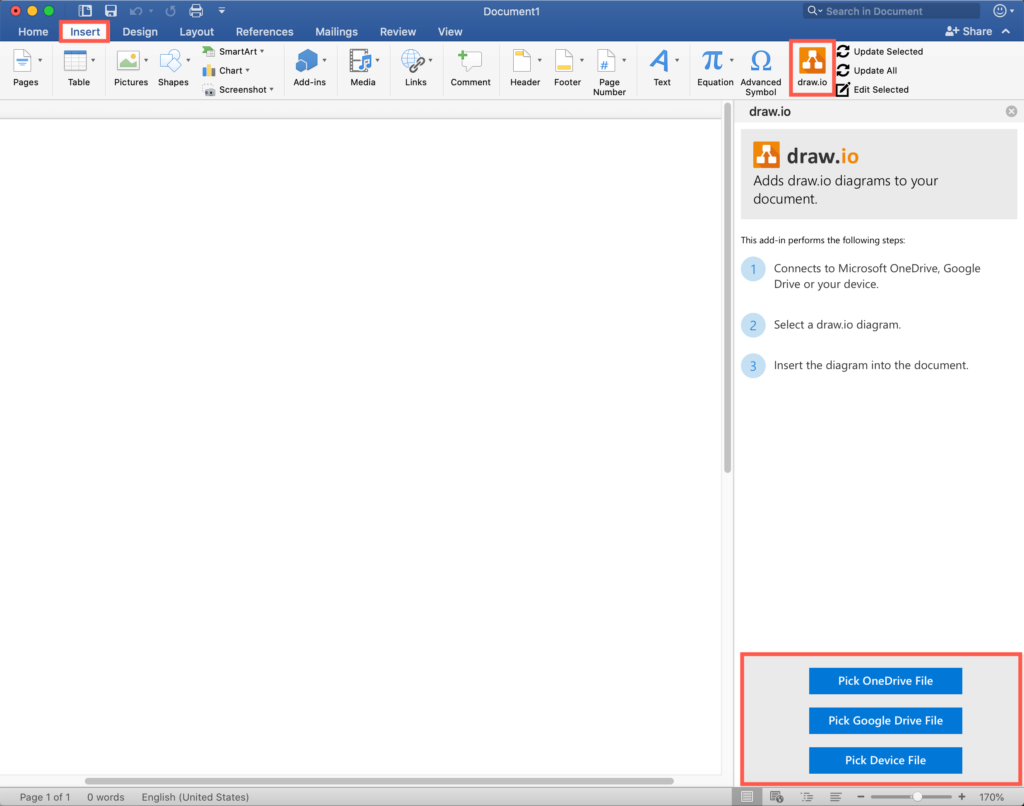
导航到并选择您的文件。您可能需要登录到您的帐户,并授予该加载项访问文件的权限(如果您选择了OneDrive或Google Drive)。
如果图表有多个页面,请选择要显示的页面,然后插入图表。
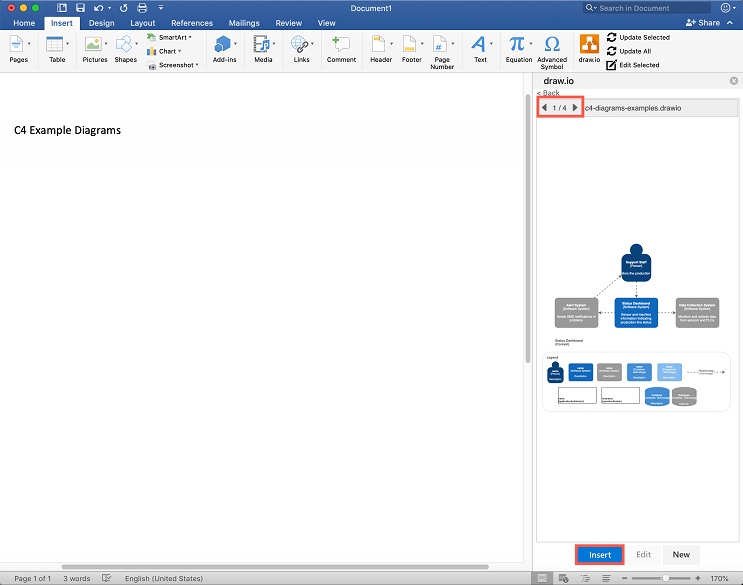
调整大小并旋转图表
您的图表将作为图像嵌入,并且可以像文档中的任何其他嵌入图片一样进行编辑。
首先,选择文档中的图表。
拖动侧面或角落的抓手手柄以调整其大小。
拖动图顶部的旋转手柄以旋转它。
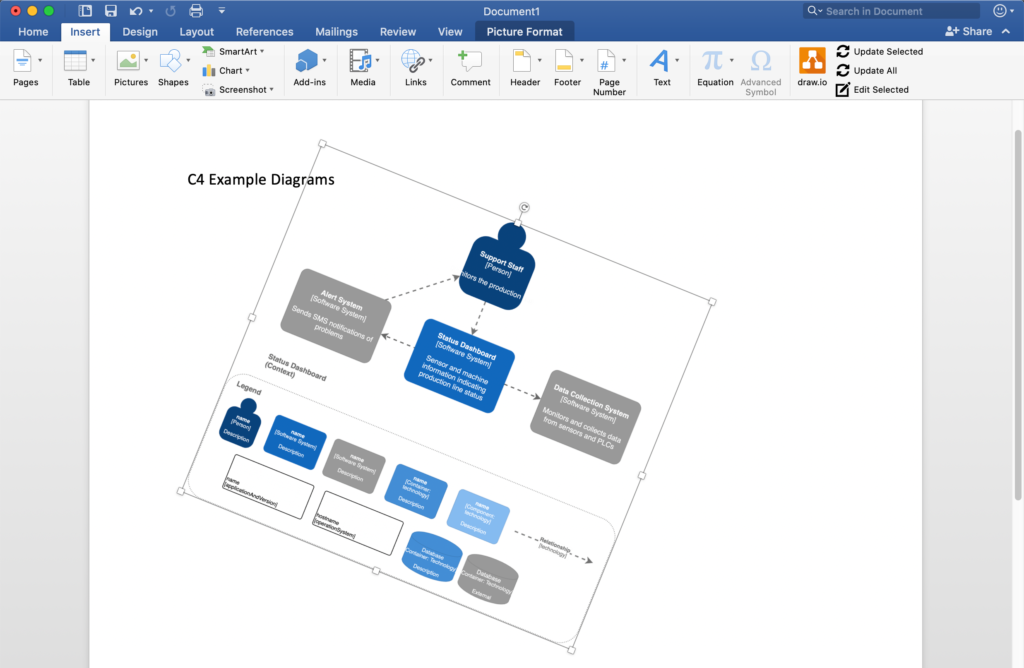
重新绘制图
选择该图,然后在工具栏中选择“图片格式”选项卡。
单击工具栏中的“颜色”工具,然后选择一种新颜色。请注意,这不会更改图表文件中的颜色。
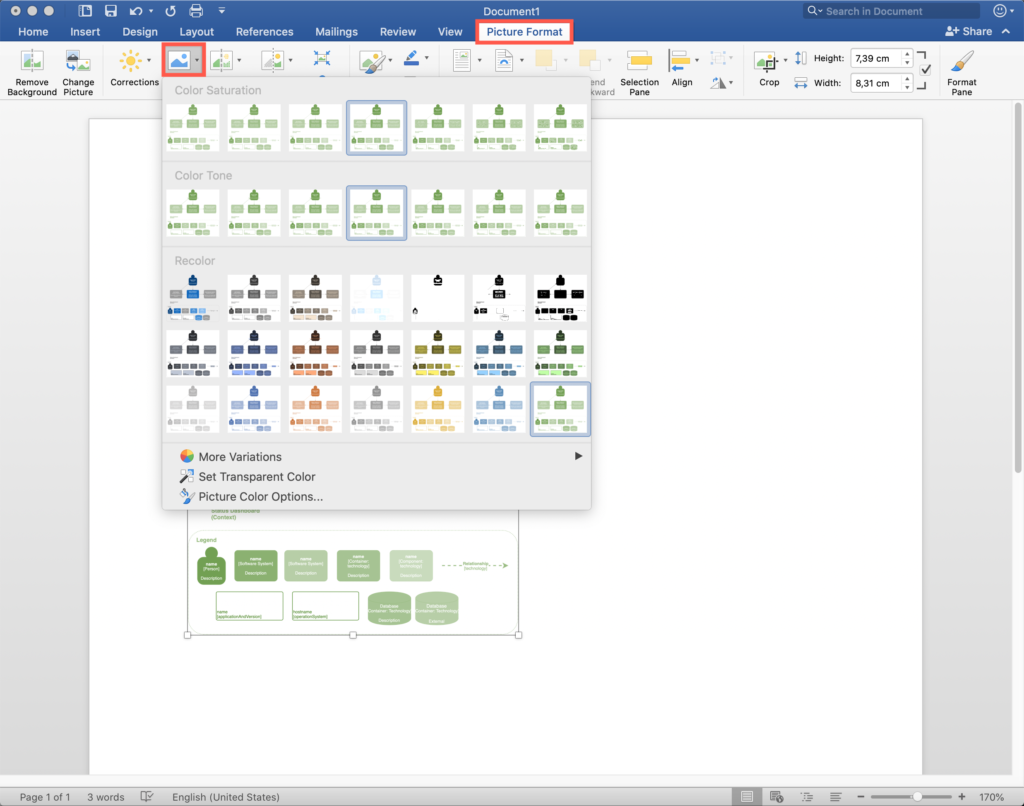
更新嵌入式图以查看更改
您的图表将显示为Word文档,Excel电子表格或Powerpoint演示文稿中的图像。当您在diagrams.net中编辑了存储在Google云端硬盘或One Drive中的图表文件后,您需要重新生成图像以查看文档中反映的那些更改。
在工具栏中选择“插入”选项卡。
选择要更新的图,然后单击“更新选定的”。要更新文档中的所有图表,请单击全部更新。

编辑嵌入式图
选择要编辑的图。
在工具栏中选择“插入”选项卡,然后单击“编辑选定项”。您的图将在diagrams.net的编辑器中打开。