draw.io编辑图表–更改颜色
您将在本教程中学到什么
将示例图添加到draw.io
选择单个或多个形状
修改,移动和删除形状
介绍
一旦您知道如何创建一个draw.io图,并将draw.io图添加到Confluence,下一步就是编辑一个图!本教程的这一部分在不同的Confluence部署(云,数据中心和服务器)方面没有不同。
对于本教程,请下载下面的示例图。完成编辑后,这就是draw.io图的外观。您将使用此图作为练习3的起点。
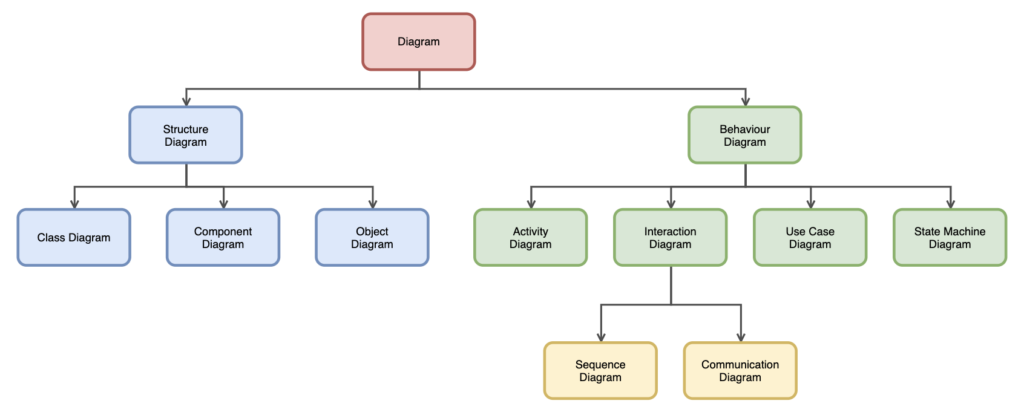
下载范本开放汇合
打开draw.io(空白图)
将XML文件拖放到空白绘图区域
玩得开心!
教程
选择多个对象
您可以通过多种方式选择多个对象。如果要选择的对象彼此靠近,请用鼠标单击并在所有对象周围拖动一个框。您还可以使用快捷方式选择多个对象:Ctrl / Cmd +单击
提示:从一个开放区域开始并将框架完全拖动到要选择的每个对象周围非常重要。
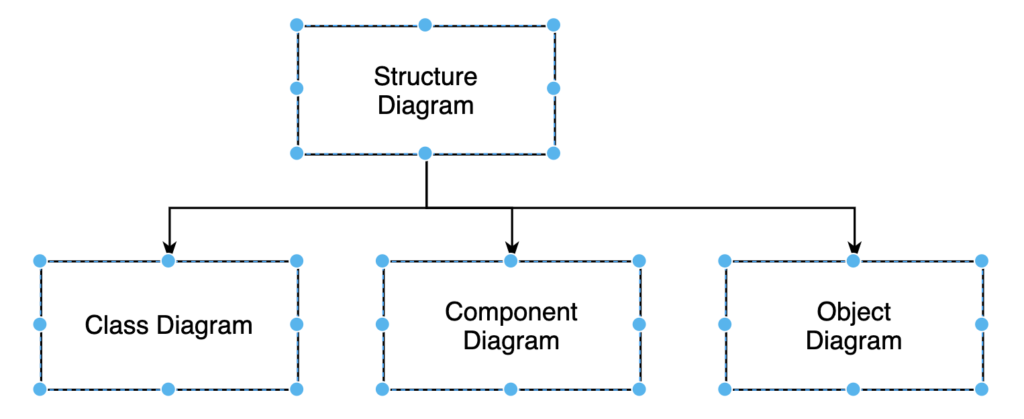
编辑物件
您可以在右侧的格式面板中编辑形状。有几种格式选项:
改变颜色。
添加渐变。
更改线条的宽度,颜色和样式或将其删除。
更改不透明度。
编辑形状的样式(圆形,阴影,玻璃,素描)。
在我们的例子中,根据上面的示例为图表着色,将线宽设置为3 pt,然后为选定的形状选择“圆角”选项。
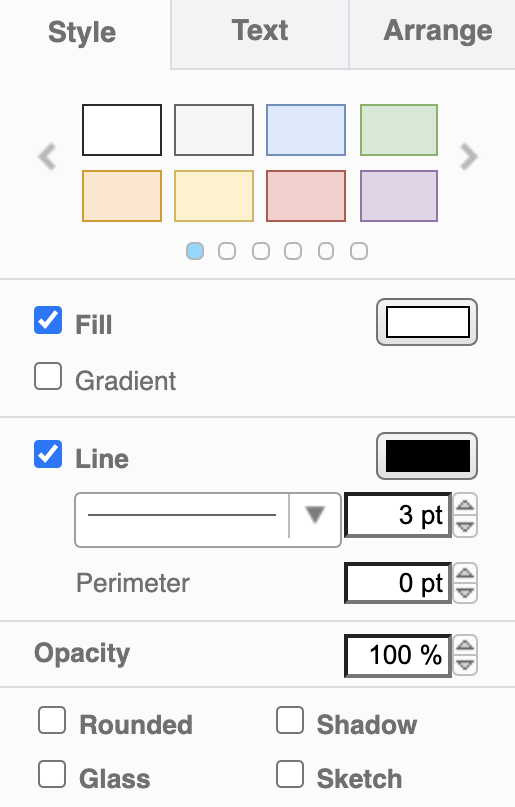
现在,您更改了形状,还可以更改连接器。为此,请转到“编辑”>“选择边”以仅选择连接器。现在,我们将颜色更改为深灰色,将“线宽”设置为2 pt,然后选择其他“线端样式”。
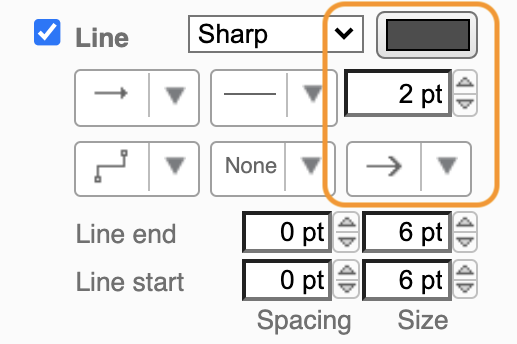
移动或删除对象
要移动对象,请先选择它们,然后将其拖动到新位置。在我们的例子中,选择两个黄色矩形形状并重新放置它们,以便它们位于父形状的下方居中。
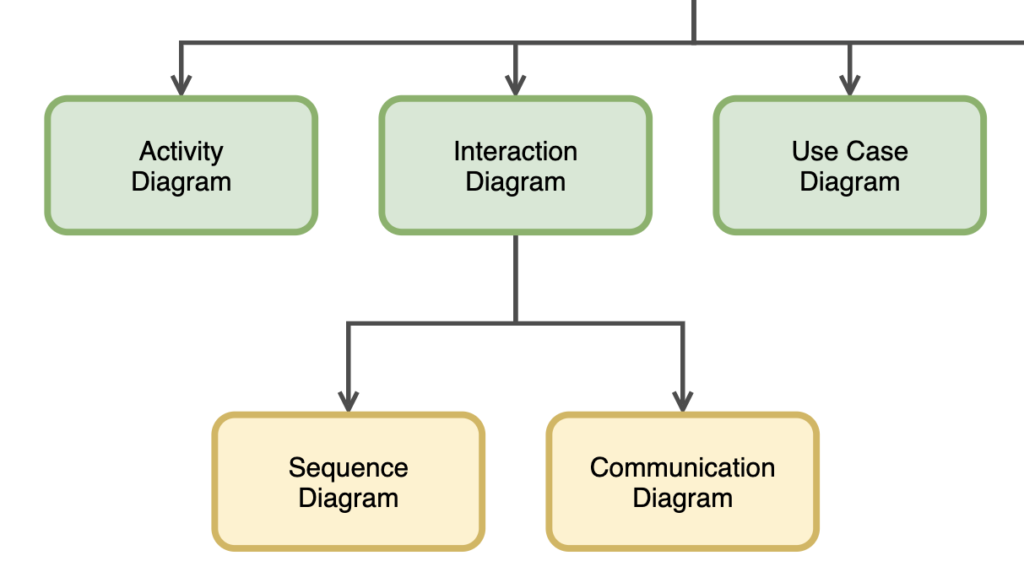
现在,让我们删除该图右下部分的三个形状。您可以使用工具栏中的“删除”图标轻松删除选定的对象。这适用于单个和多个选定对象。
您还可以通过选择对象来删除对象,右键单击,然后从菜单中选择“删除”(如果要删除带有连接器的形状,请选择“剪切”),或使用快捷键Ctrl + Delete(在Cmd + Delete上苹果机)。