2021年5月14日
draw.io创建包含图层和图像的图表
使用以下图像可以帮助您构建分层图。右键单击每个图像,将它们保存到您的计算机。
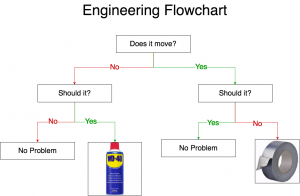


打开一个新图并添加另一层
通过单击菜单栏中的“视图”并选择“层”来打开“层”对话框。
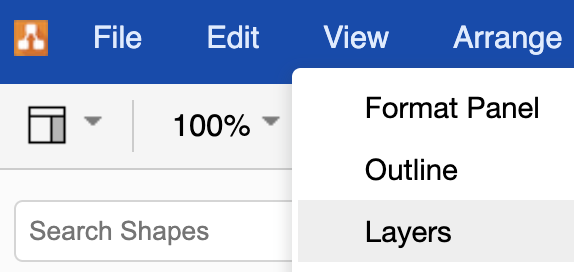
使用“图层”面板对话框中的加号图标添加另一个图层。
各层按层次排列。如果该级别位于列表的顶部,则它还将在所有其他层之上重叠。
要显示或隐藏图层,请单击图层名称旁边的复选框。
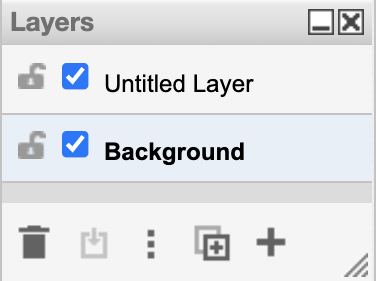
双击图层名称(在“图层”对话框中)以重命名该图层。
重命名顶层2级–图表
重命名底层1级-模板
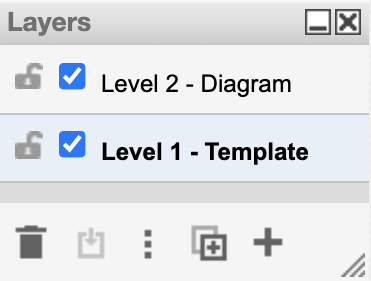
插入图像以将其用作模板
在“层”对话框中选择“层1 –模板”层,以便将图像添加到右层(然后层突出显示为蓝色)。
拖放下载到工程图画布上的工程流程图图像。图像将自动添加到模板层。或者,您可以使用工具栏中的加号图标,然后选择图像。
选择图像,然后按照“格式”面板>“样式”选项卡>“不透明度”将不透明度降低到30%。这样可以更轻松地区分您的模板层和要构建的最终图表。
完成后,单击“级别1 –模板”层的锁定符号以将其锁定。图层锁定后,您将无法对其进行更改。再次单击以解锁。
创建你的图
单击“ Level 2 – Diagram”层以将其激活。
使用形状,文本和连接器创建图。
插入您先前下载的另外两个图像(WD-40,织物胶带),调整大小并放置它们。
禁用“ 1级–模板”层的显示。如果愿意,您也可以选择该层并在层对话框中单击垃圾桶符号。
保存该图。
当您在图表中可见所有图层时,它应如下所示:
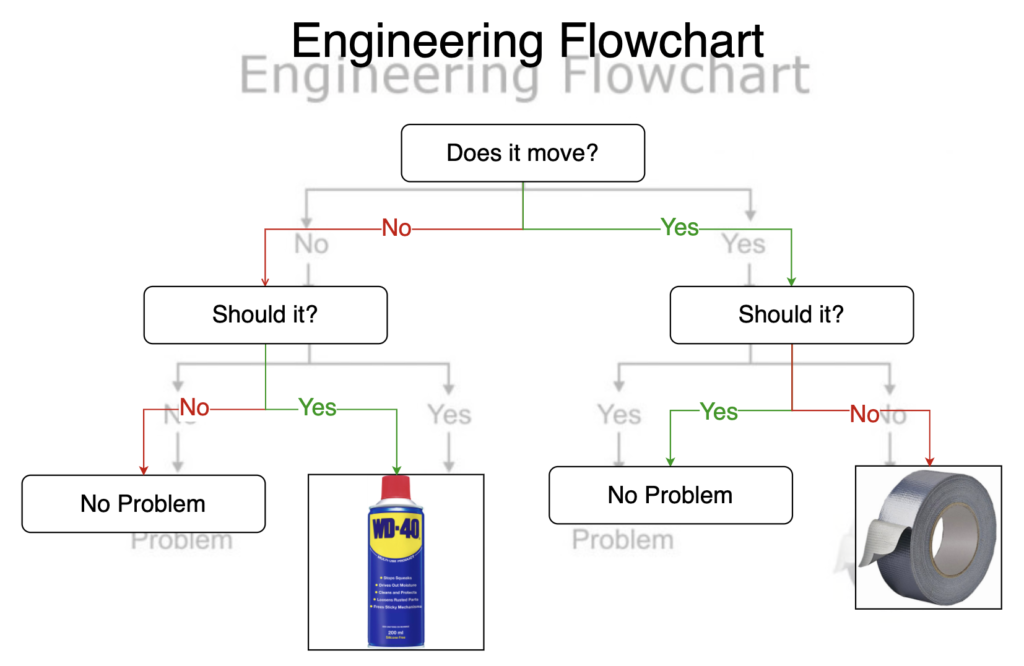
何时还使用图层
如果要创建交互式图,则图层是必不可少的功能。使用图层,您可以例如建立按钮导航并通过单击鼠标来显示/隐藏形状。
信息图表最好是分层构建的–这样一来,您就可以在特定部分上工作,而不必冒险在图表的其余部分中移动或更改某些内容。