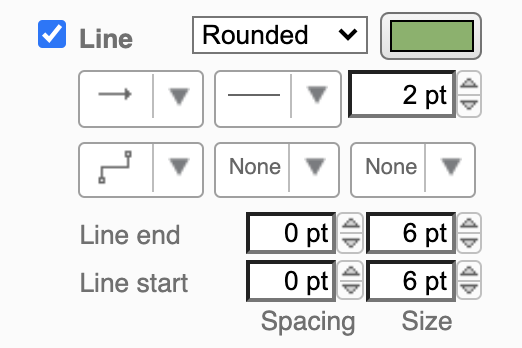2021年5月28日
draw.io创建树形图
draw.io创建树形图
您将在本教程中学到什么
- 从头开始创建图表结构
- 使用draw.io形状搜索
- 高效的形状格式化
介绍
现在,您已经了解了如何插入和修改形状,添加文本以及使用连接器,现在该将所有内容放在一起。在本练习中,您将通过使用左侧的形状搜索和右侧的格式面板来学习一些更高级的格式设置选项。
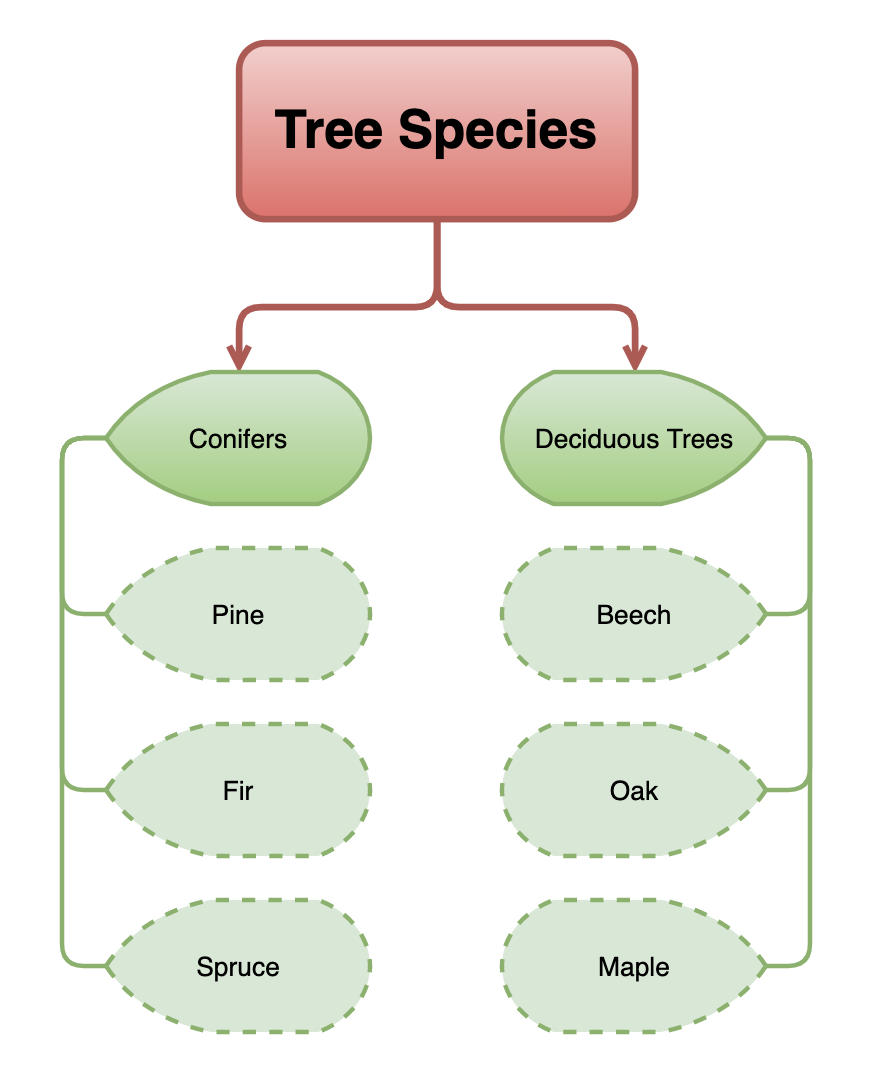
教程
添加形状,文本和形状的连接器
从上方在新的空白draw.io图中创建树图示例。使用常规库中的圆角矩形形状,然后使用库面板上部的形状搜索来搜索术语Display。将“展示广告”形状复制四次,然后将它们大致放置在另一个下方。现在,使用“格式”面板中的“对齐”和“分布”功能首先将形状垂直居中,然后以相同的距离对齐它们。然后选择所有四个形状,复制集合,选择“分布”>“水平”以镜像集合并将其放置在相反的一侧。添加文本和连接器。
提示:您可以通过单击符号库底部的+更多形状来查看其他形状。
添加文本和连接器
单击一个形状,然后开始输入文字。除文本位置外,还可以在格式面板的“文本”选项卡中调整文本大小,字体和颜色。
双击文本以访问增强的文本选项(它们将覆盖格式面板)。这样,您可以在文本中添加编号或项目符号点,或者在需要时在文本中设置多个链接。
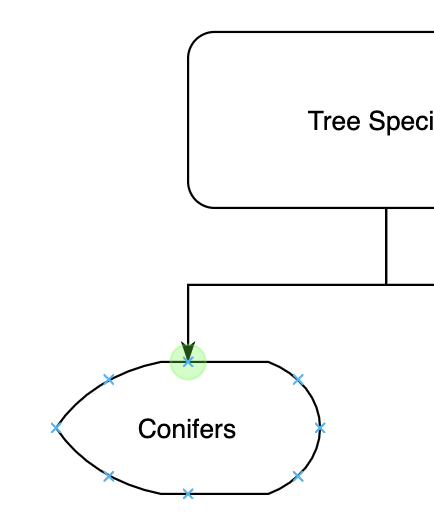
单击连接器并将其从连接点拖动到另一个对象的连接点-必须正确地将其链接在一个绿色圆圈中,以将两个形状链接在一起。创建连接器后,连接器将不会从这些连接点移开-这对于本教程示例非常有用。
格式化形状,文本和连接器
首先,我们将更改形状样式。使用“格式”面板的“样式”选项卡执行以下更改。
- 为树种,针叶树,落叶树的形状设置渐变
- 为所有其他形状设置单一颜色
- 为下面的六个形状选择一条虚线
- 将线宽设置为2pt
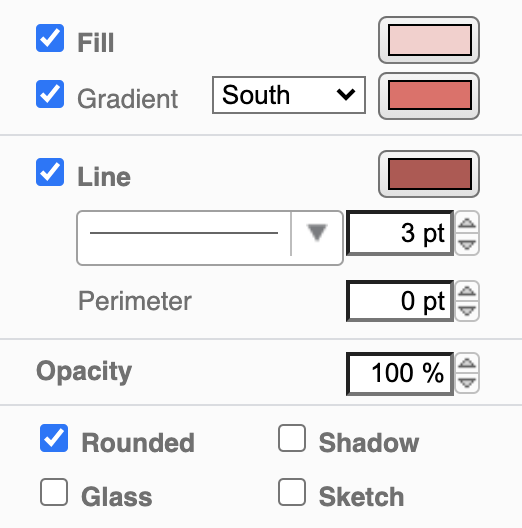
现在调整图的文本。下部形状已经具有默认字体大小12磅,因此您只需将标题的字体大小设置为24磅。还可以使文本加粗。
通过选择连接器的样式,然后使用“格式”面板中的“样式”选项卡来调整它的样式。
- 设置圆角线
- 改变颜色
- 更改线宽(2 / 3pt)
- 编辑线的星号t和箭头的线末端