在 draw.io 中锁定形状和文本并控制您的图表
在 draw.io 中锁定形状和文本并控制您的图表
这些天有很多事情是我们无法控制的。幸运的是,draw.io 不是其中之一。今天我们将向您展示如何利用编辑和移动功能来锁定 draw.io 中的形状和文本。在功能和易用性方面,draw.io 让您可以完全控制整个制图过程,因此您可以轻松直观地创建满足您特定需求的图表。
锁起来
如果您想在整个图表中锁定形状的位置和内容,您可以简单地使用图层功能,然后锁定该特定图层以将所有内容保留在您需要的位置。
“可是等等!我只想锁定单个形状。”
没问题。如果您只想锁定一个形状或一个形状子集,只需选择要锁定的形状并按Ctrl+L (Windows) 或Cmd+L (Mac)。或者您可以从菜单中选择“锁定/解锁”选项。你已经完成了。
但是如果您只想锁定形状内的位置或内容怎么办?不用担心。我们也满足这些需求。
格式面板
假设您在下图中工作:
在此示例中,我们的第一个任务是仅锁定蓝色菱形形状,使其不再可移动。
另一方面,对于绿色方形,我们希望防止内部文本被覆盖。
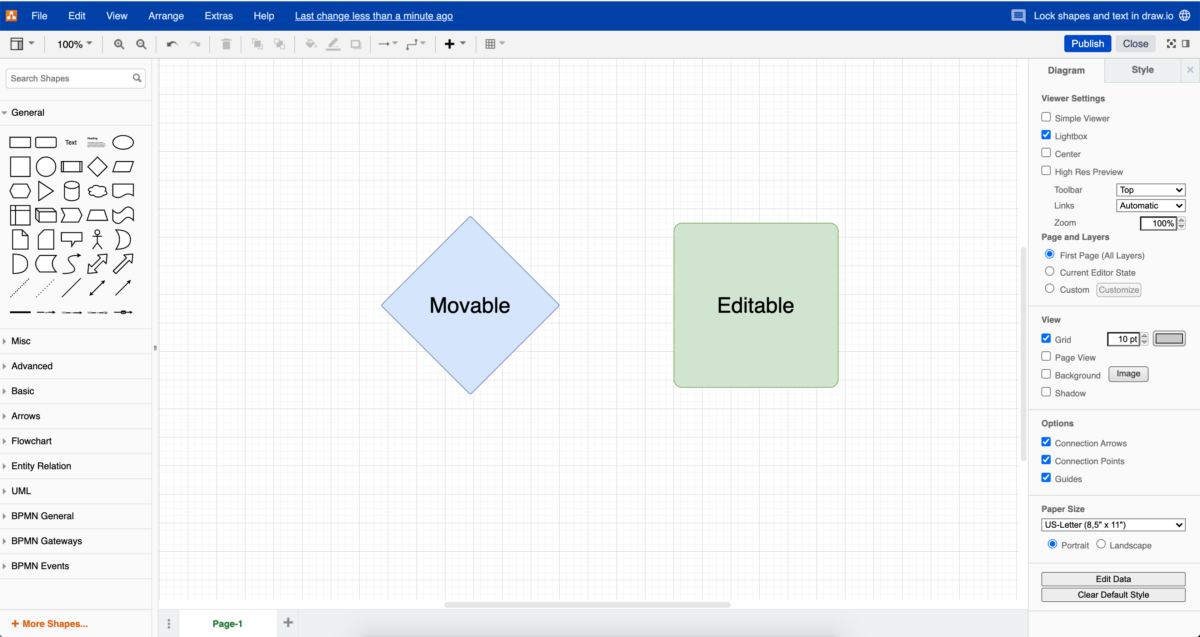
锁定形状
让我们从菱形开始:
首先,我们 从菜单栏中选择View以选择并显示Format Panel。
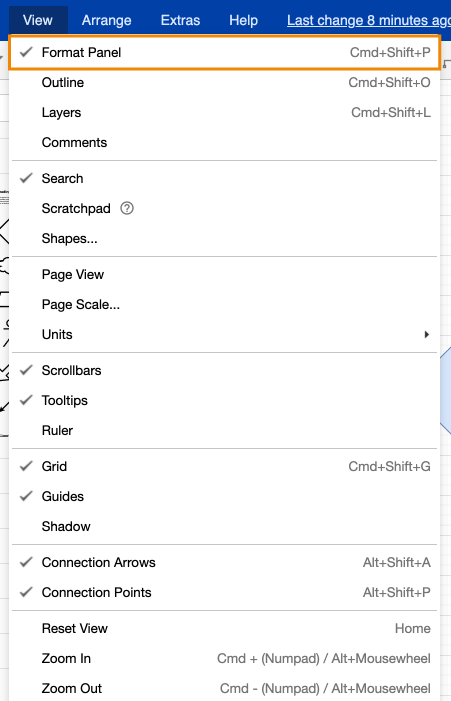
在查看 菜单中检查格式面板后,您将在屏幕右侧找到实际的格式面板:
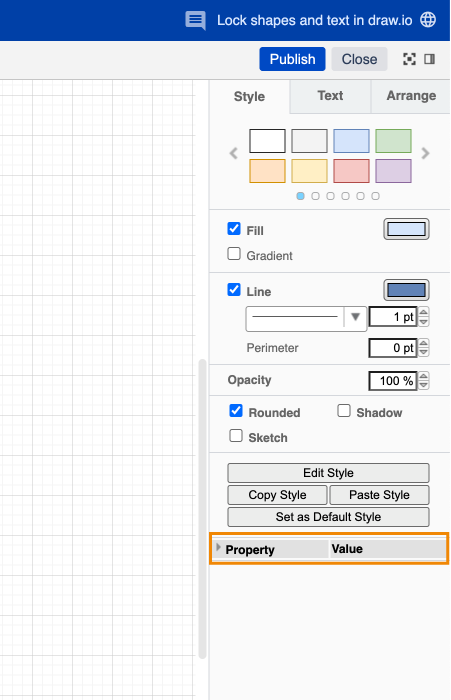
现在通过单击在画布上选择蓝色菱形形状。然后单击格式面板中样式选项卡底部的属性选项。向下滚动到可移动 并取消选中复选框。
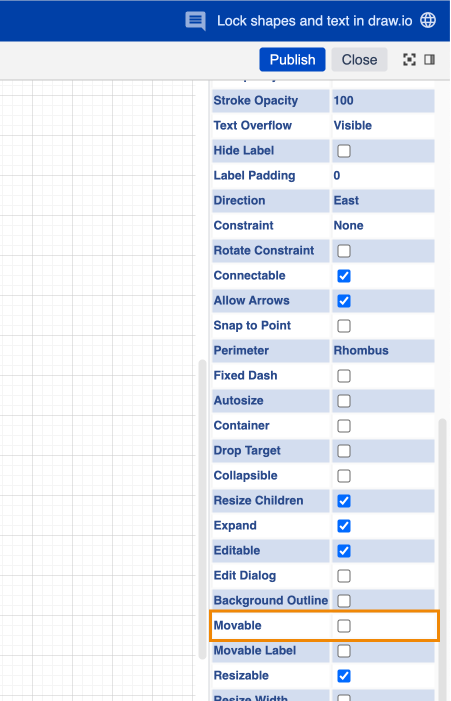
现在尝试用鼠标移动形状。你不能!当您尝试时,您会注意到现在可以选择钻石但不能移动。
简单的。
锁定文本
现在是那个绿色的正方形。在这种情况下,我们不想将形状本身锁定到位。相反,我们希望锁定形状内的文本,使其无法再被编辑、覆盖或移动。
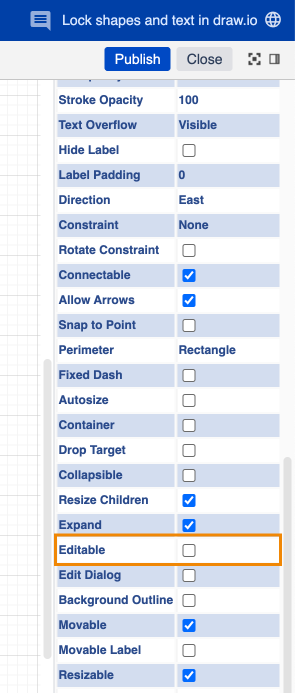
为此,我们遵循与上述相同的过程,但这次我们取消了“可编辑” 复选框的勾选。
现在,仍然可以选择和移动形状,但不能再更改文本。
当然,如果需要,您也可以组合这两个选项。