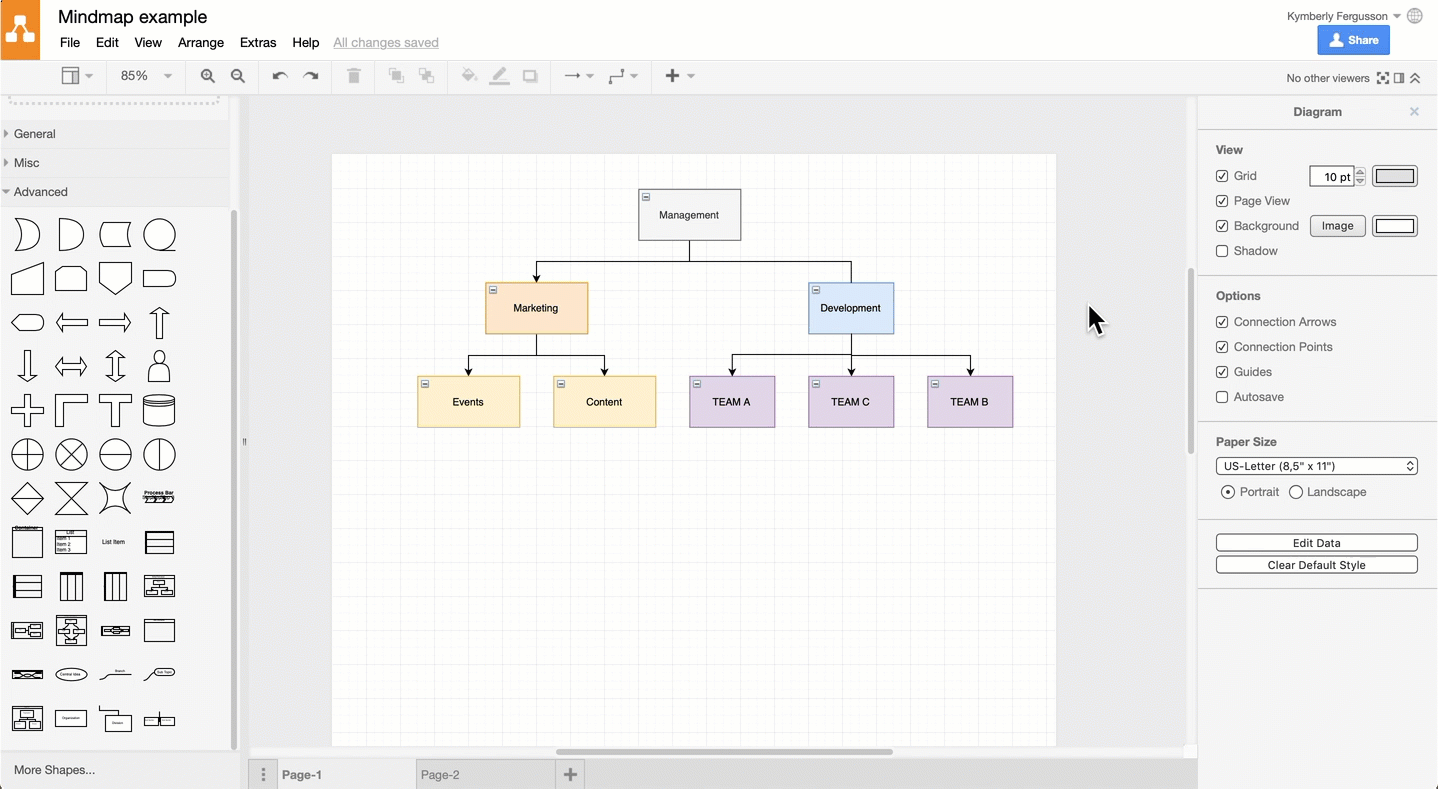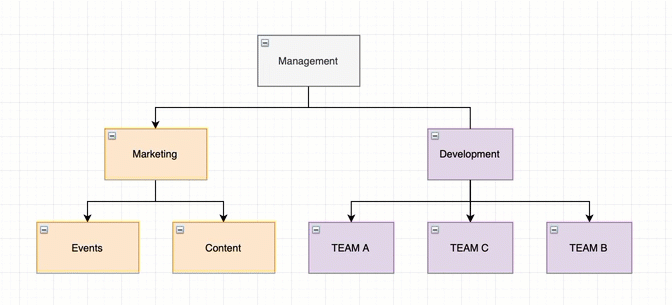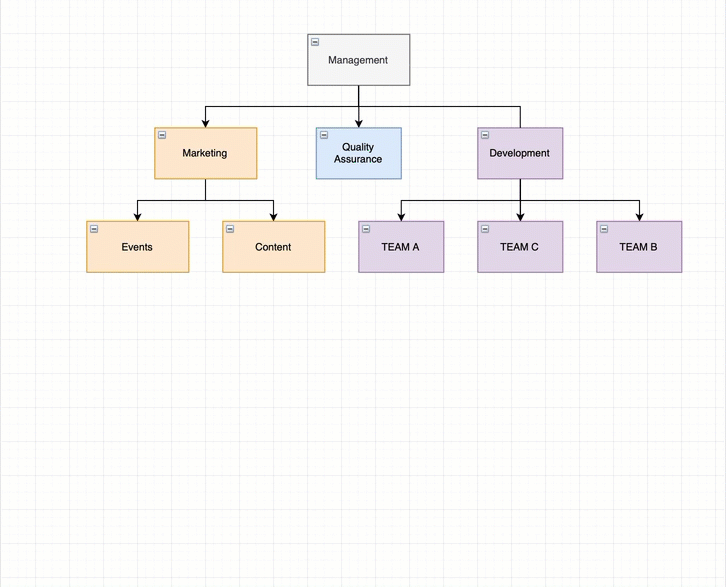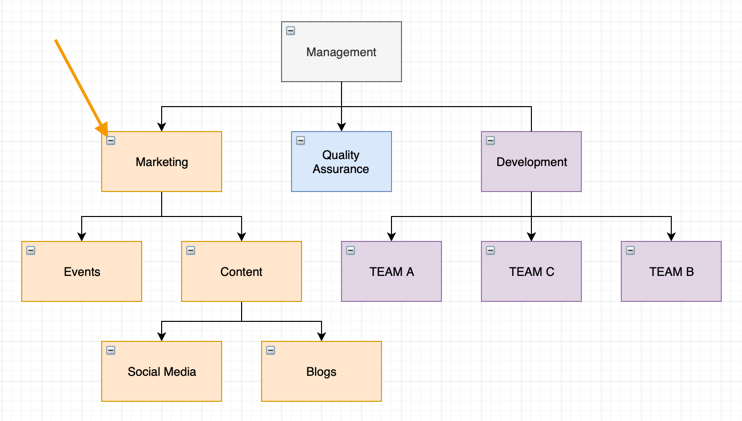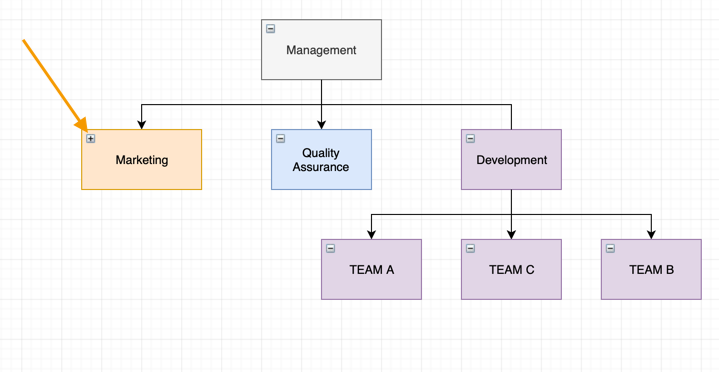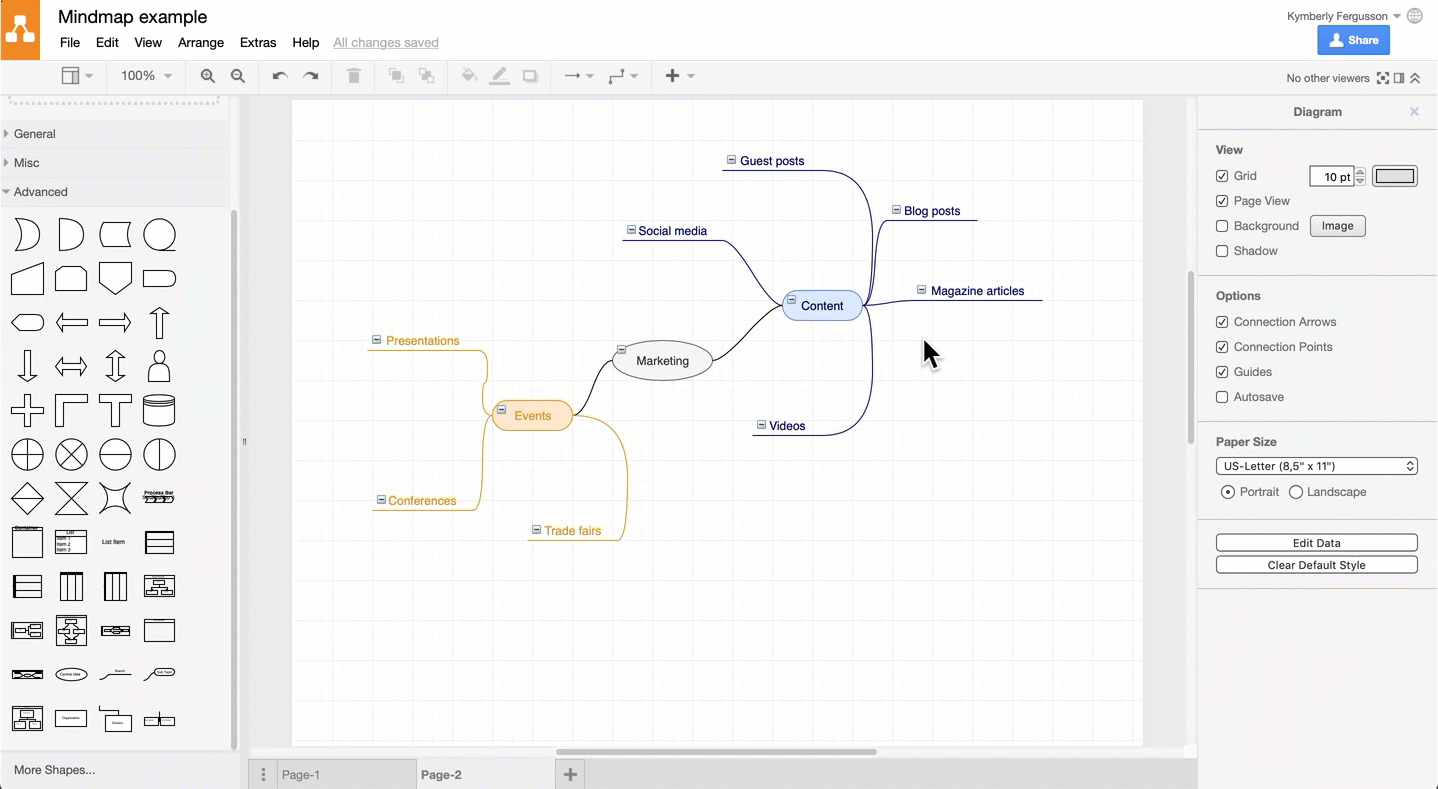注意: 高级形状是唯一可以自动重新定位的形状。通过单击左面板底部的“ 更多形状 ”并启用“ 常规”形状库来启用“高级”形状收集。
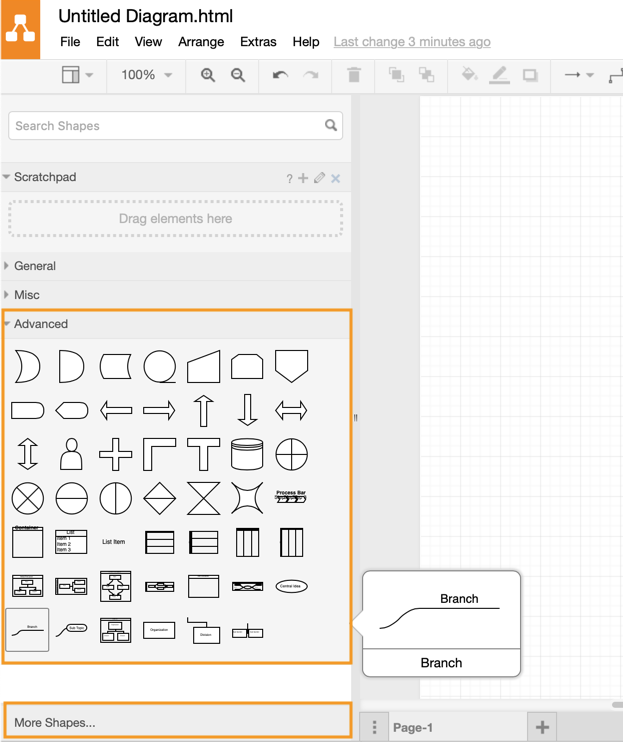
您一直在要求它,现在draw.io使使用组织结构图和思维导图等树形图变得更加容易。新功能使您可以更快地布置树和思维导图,以及移动和复制整个子树。
在draw.io中使用此示例
使用子树
当然,通常可以通过Shift +单击来选择多个形状,但是在draw.io中使用高级形状时,还有一些其他选项可以使使用起来更加容易。
右键单击父形状时,上下文菜单中还有一个附加项:选择Descendants。使用键盘快捷键Alt + Shift + D (如您在上下文菜单中所见)可以更快地处理树形图和思维导图。
然后,您可以将整个子树拖动到绘图区域上的新位置,进行复制或删除子树。
插入新形状
插入和自动连接形状很容易–只需在要克隆形状的方向上单击蓝色箭头,即可制作并连接一个副本。或者,您可以右键单击形状,然后从上下文菜单中选择“复制”。
提示:更快地选择一个形状,按住Ctrl并将该形状的副本拖到图表中的正确位置。
通过将连接器从父对象拖到子对象来连接形状-将鼠标悬停在父形状上,直到出现蓝色箭头,然后将连接器拖到子形状。
复制子树
选择子树-右键单击父图形,然后选择选择后代从上下文菜单中,或使用快捷键Alt + Shift + d。按住Ctrl并将子树的副本拖到绘图区域中的位置。像往常一样将其连接到其父级–将鼠标悬停在父级上时,将其从出现的蓝色箭头拖动,并将其连接到子级形状。
折叠子树
为了使复杂的图更容易快速理解,您可以使用可折叠的子树–确保为此使用高级形状库中的形状!
当您在左上角看到带有-或<tt +小符号的形状时,它是可折叠的。单击此按钮以折叠子树。
在draw.io中打开此图
使用不同的布局
更改树形图和思维导图的形状很容易。您可以更改整个图或子树的布局。
- 选择要在其他布局中排列的形状的父级。如果这是整个图,请选择顶部(根)形状。
- 从菜单中选择“ 排列”>“布局 ”,然后选择要使用的新逻辑示意图布局。
- 如果出现提示,请输入形状之间的间距,然后单击“ 应用”。
您的图表将使用您选择的布局自动重绘。
有用的键盘快捷键
当您将鼠标悬停在面板中的按钮上时,可以在菜单和上下文菜单项上看到键盘快捷键。如果您发现自己总是进入菜单,则使用键盘快捷键可能会更快!
如果您使用的是MacOS,请将Ctrl替换为Cmd。
- Alt + Shift + D –选择后代
- Ctrl + A –全选
- Ctrl + C –复制选定的形状
- Ctrl + P –粘贴
- Ctrl + Shift + C –复制所选形状的样式
- Ctrl + Shift + P –粘贴样式