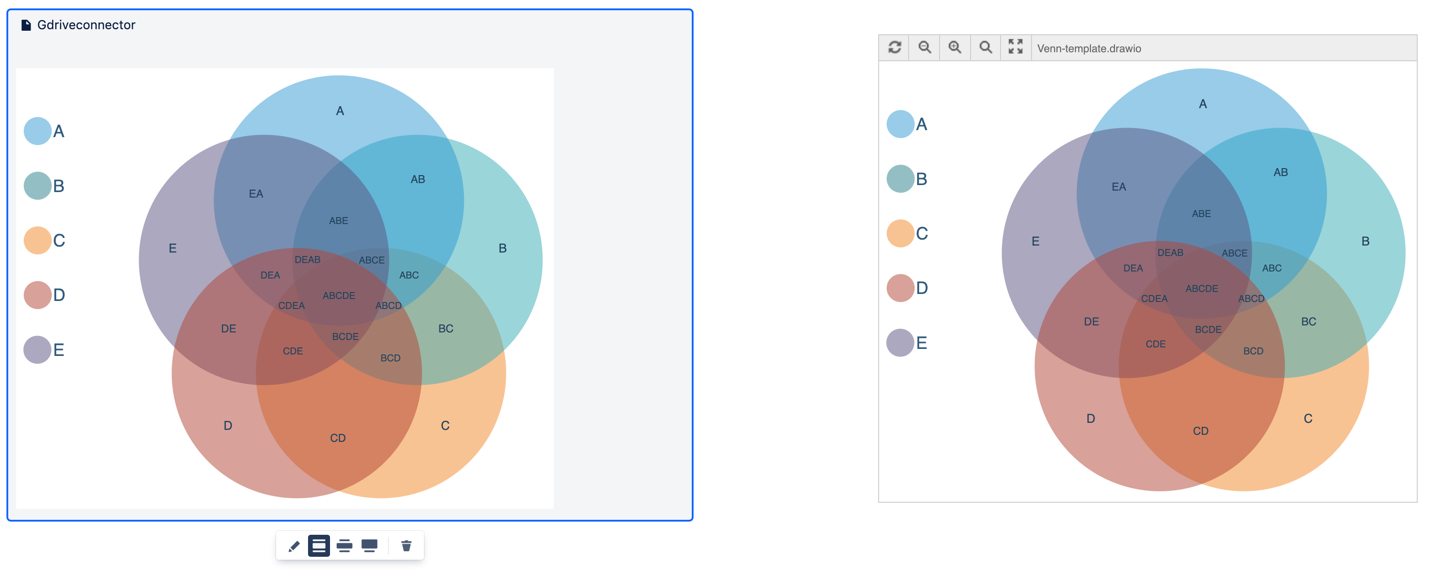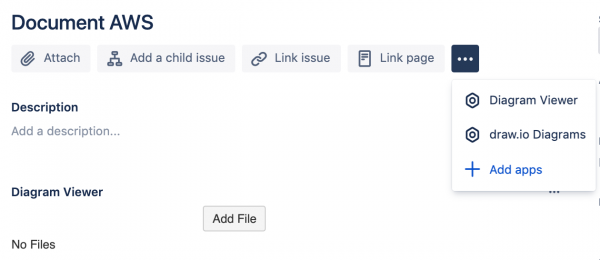许多人喜欢将其图表,文档和其他文件存储在云存储平台中,其中最受欢迎的是Microsoft的OneDrive和Google Drive。
文件夹结构就像计算机上的硬盘驱动器一样,可帮助您根据需要快速组织和重新组织文件。云存储平台可确保您的文件比Confluence页面和Jira问题上的附件更容易,更可靠地搜索。
因此,您需要一个应用程序,使您可以轻松地将自己的draw.io图表以及vsd / vsdx文件,文档,电子表格,PDF,图像,视频等嵌入Confluence或Jira。
依靠我们在开发Atlassian Cloud应用程序和使用高可用性平台方面的经验,我们创建了这座桥梁–您可以使用Diagram Viewer轻松地将存储在云平台中的文件嵌入Confluence Cloud页面和Jira Cloud问题中应用。
Confluence和Jira的Diagram Viewer应用程序
我们的免费应用程序(用于Jira 的Diagram Viewer和用于Confluence的Diagram Viewer)使您可以使用宏将许多图表类型和文件类型快速选择并嵌入到Confluence Cloud页面中,或者嵌入到Jira Cloud问题中。
您的数据是安全的:通过浏览器(客户端)进行身份验证,以确保您始终具有正确的权限。用户只需要授权一次Confluence或Jira即可允许他们访问存储在OneDrive或Google Drive中的文件,您无需以管理员身份授予他们任何特殊权限。
即使您没有Confluence或Jira实例的draw.io许可证,您仍然可以通过Diagram Viewer应用程序使用draw.io编辑存储在云平台上的文件。
重要提示:仅在不需要跟踪对图或文件的更改时,才应使用此方法。通过Diagram Viewer应用程序嵌入的文件仅被链接,并且未附加到Confluence页面或Jira问题。阅读更多有关为什么要对图表使用版本控制的信息。
Confluence和Jira的Diagram Viewer应用程序支持以下文件类型:
- draw.io图
- VSD和VSDX文件类型
- Google和Microsoft Office文件:文档,电子表格,演示文稿
- 图像和PDF文件
- 音频和视频文件
- 照片和相册
- Google表格
- 资料夹
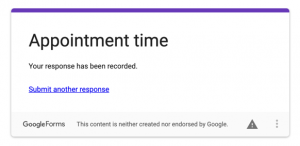
您甚至可以使用Diagram Viewer应用程序在Confluence和Jira中填写并提交Google表单。
您无需费力地复制和粘贴URL或更改文件的共享权限-使用Diagram Viewer的文件选择对话框,您只需选择要显示的文件。
为什么只有阿特拉斯云?
基于云的文档存储和协作平台的普及迅速增长,并且很容易理解为什么:您不必拥有自己的本地安装和基础结构。
由于许多公司及其员工对共享文件管理感到满意,并且希望继续使用Office文档,因此G Suite(Google Drive)和Microsoft的Office 365(OneDrive)等云平台是一个轻松的选择。
为了实现流畅的协作和项目管理,许多相同的公司都在Atlassian的Cloud平台上使用Confluence和Jira,Atlassian将重点放在他们的开发工作上。
如何将Confluence Diagram Viewer应用程序用于Confluence
首先,在您的Confluence Cloud或Jira Cloud实例中安装该应用程序,然后在浏览器中登录到您的公司Google Drive或OneDrive帐户。由于Confluence和Jira是业务工具,因此可以使用您的业务Google Drive或OneDrive帐户。请注意,Diagram Viewer应用程序仍可以与您的个人Google云端硬盘一起使用。
Diagram Viewer应用程序使用您当前的浏览器登录名访问您的云存储平台中的文件。这意味着,如果您使用的是Google的企业版G Suite或OneDrive for Business,则只能选择有权查看的文件。
步骤1:插入宏
编辑Confluence Cloud页面时,无论文件存储在哪里,都可以插入Google Drive File宏或OneDrive Connector宏。在此示例中,我们将使用Google云端硬盘。如果这是您第一次执行此操作,请单击“ 授权图查看器进行融合”。插入宏的最快方法是使用快捷方式:键入/ goo以查看Google云端硬盘文件弹出窗口。为OneDrive连接器宏键入/ one。
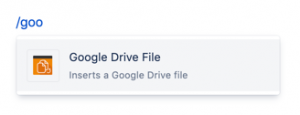
第2步:在Google云端硬盘或一个云端硬盘中选择文件
在宏中,选择选择打开选择文件对话框。您将看到文件和目录的列表–导航到要嵌入的文件并选择它,然后单击选择。要过滤某种类型的文件,可以在搜索字段中输入该文件。例如,type:form仅显示Google表单。您也可以选择一个文件夹-这将在宏中显示该文件夹内容的列表。
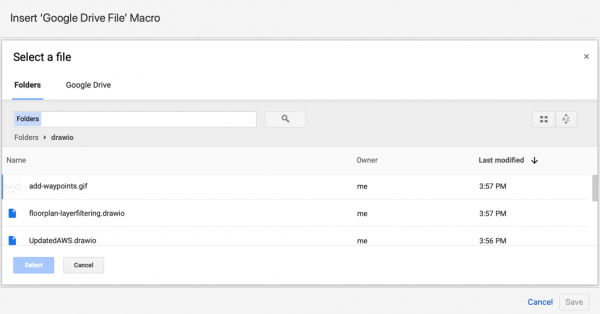
如果选择了draw.io,VSD或VSDX图,您将看到“编辑宏”对话框左侧的两个复选框已启用。您的图表将使用draw.io自动显示(如果您的实例中安装了draw.io应用),并且查看器将匹配该图表的大小。
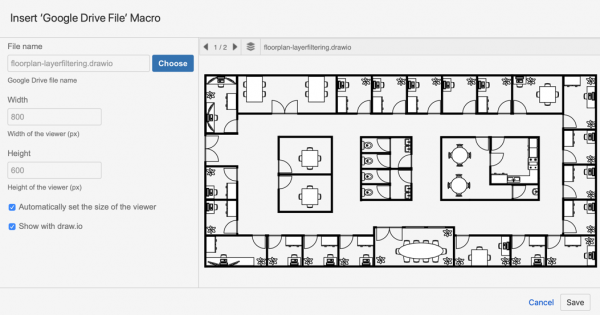
如果要为draw.io图设置不同的高度和宽度,请取消选中“ 自动设置查看器的大小”复选框,然后编辑“ 宽度”和“ 高度”字段。
步骤3:将您的文件从Google Drive或OneDrive嵌入Confluence
单击“ 保存”将文件嵌入页面上,然后发布Confluence页面。将文件从OneDrive嵌入到Confluence的工作方式相同。
根据您嵌入的文件类型,查看者可以与该文件进行交互:
- 启用图层并逐步浏览多页图表。
- 单击文档,PDF文件和演示文稿中的页面。
- 放大图像,暂停动画和视频文件。
- 浏览电子表格中的页面。
- 填写并提交Google表单。
- 浏览文件夹和文件。
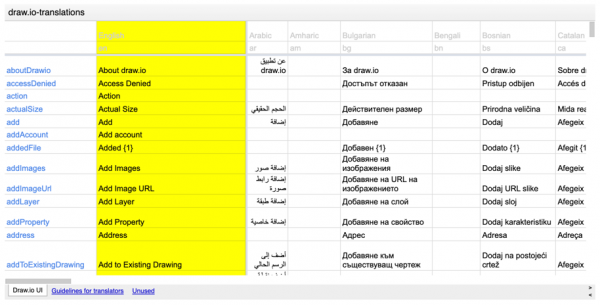
使用Diagram Viewer应用程序实现Confluence的嵌入式Google表格
如何为Jira使用Diagram Viewer应用程序
要查看Jira问题中嵌入的文件,您需要首先显示Diagram Viewer应用程序部分。单击“链接”页面旁边的三个点,然后选择“ 图表查看器”。
步骤1:在OneDrive或Google云端硬盘中选择文件
要将文件从OneDrive或Google Drive嵌入到您的Jira问题中,请单击左上角的三个点,然后选择添加图表文件。或者,如果您已经显示了“图表查看器”部分,请单击该部分中的“ 添加文件”。
文件选择对话框包含三个选项卡:从设备上载图,OneDrive图和Google Drive图。选择您的云平台标签。本示例将使用OneDrive。
如果您已经获得授权访问,请单击蓝色按钮并登录。
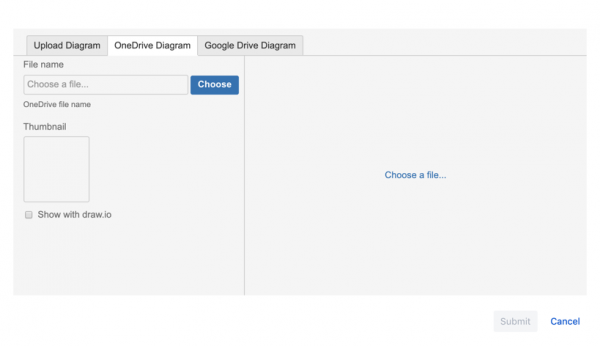
单击选择,将打开OneDrive文件选择器对话框。将鼠标悬停在要嵌入的文件上,然后单击圆圈以将其选中。将出现一个蓝色的勾号。然后点击打开。
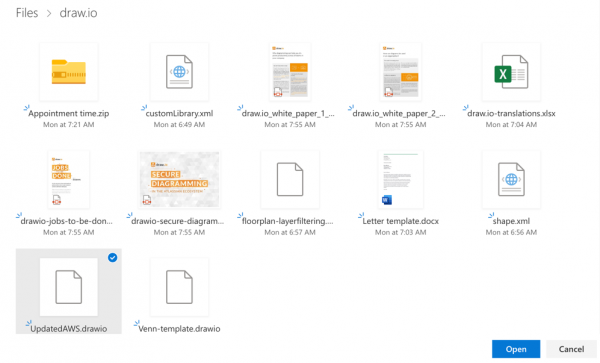
步骤2:将您的OneDrive或Google云端硬盘文件附加到您的Jira问题上
如果选择了图表文件,则将自动启用“用draw.io显示”复选框。这使用户可以与图进行交互:启用或禁用图层,逐步浏览页面等。您还将看到所选文件的预览。点击提交。
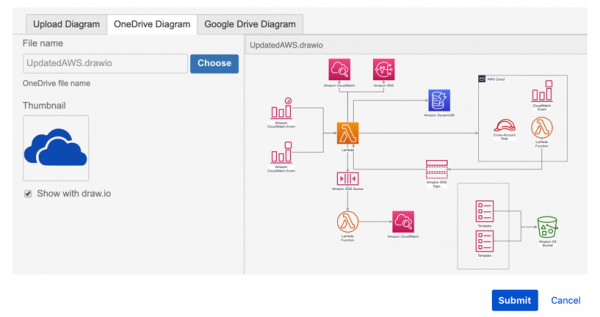
将图或文件添加到“图查看器”部分后,将鼠标悬停在其上即可查看工具栏。
- 单击笔图标以编辑存储在OneDrive或Google Drive上的文件。
- 刷新附加的文件缩略图,以显示在云平台上对该文件所做的任何更改。
- 使用“ 显示”按钮(四个箭头)在查看器中显示文件。
- 通过单击垃圾箱删除文件。这不会从OneDrive或Google Drive 删除文件!
单击添加文件,以使用图查看器应用将更多图或文件从OneDrive或Google Drive嵌入到此Jira Cloud问题中。
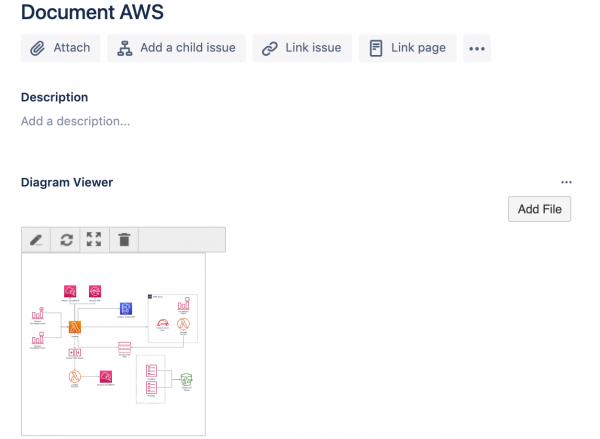
卸载并重新安装Diagram Viewer应用程序
如果您不再想要使用该应用程序,请不用担心–卸载应用程序不会删除或更改存储在云存储平台中的任何文件。您用来嵌入文件的宏将显示为“未知宏”。
如果您以后决定在您的实例中重新安装Diagram Viewer应用程序,则将恢复与这些宏中的嵌入式文件的连接。
立即开始使用免费的Diagram Viewer应用程序
该图查看器吉拉 和图查看器总汇 都可以在Atlassian的市场。