Google文档中如何使用draw.io图表
图表功能强大 –它们使文本更易于理解,并且在图表中呈现信息时,您更容易记住信息。另外,它们使您的文档和演示文稿看起来更加专业。
公司越来越多地转向G Suite,个人正在利用Google的基于云的免费办公软件和文件存储平台。
使用Google文档的免费draw.io附加组件,您可以轻松地将draw.io图表作为图像添加到文档和演示文稿中,而无需每次从draw.io中导出图像并将其手动粘贴到文档中更改您的图表。现在,无论何时更新图表,都可以在文档中刷新它们,它将自动使用更新后的图表重新生成图表图像。当您将图表存储在Google云端硬盘中时,这非常有效!
安装draw.io附加组件
1.首先,打开或创建一个新文档。在菜单中,单击附加组件,然后单击获取附加组件。
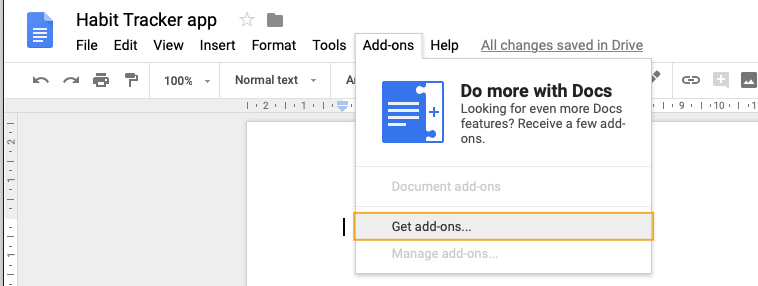
2.搜索draw.io,然后单击+ Free按钮。Google可能会要求您登录您的帐户。
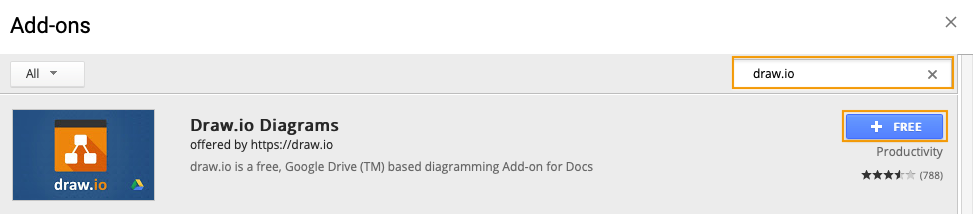
3.最后,单击允许以授予draw.io附加组件访问您的Google帐户的权限,以便它可以查看您的文件和导入图表。
现在,您可以将draw.io图表插入文档中。
当您使用Google软件中的draw.io插件时,您的图表数据是私有且安全的。如果您将图表保存到Google云端硬盘,则所有数据(包括图表文件和文档)都将保留在您的Google帐户中。
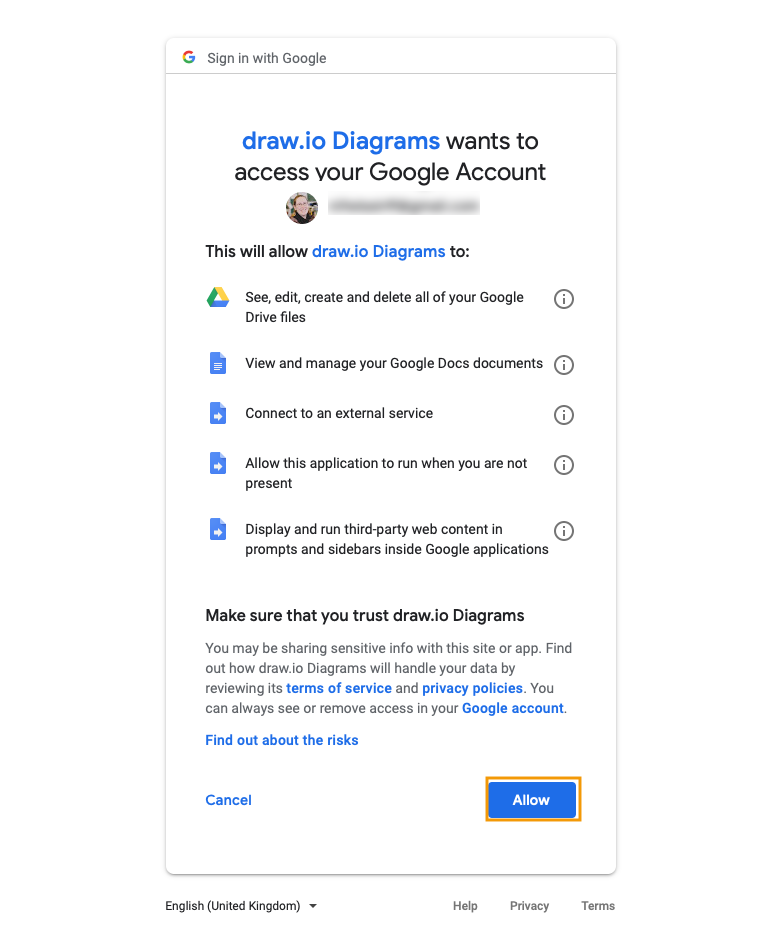
将图表插入Google文档
- 从菜单中选择附加组件> Draw.io图表>插入图表。
- 导航到图表的存储位置,单击它,然后单击“ 选择”。
- 在文档中设置图表的显示选项:
- 选择哪些页面您的图表中插入到文档中,如果你的图有多个页面。每次插入图表时,只能添加一个图表页面。
- 如果您要包括高质量的图像(打印效果更好,但这可能会降低Google Docs的速度),请选中“ 高分辨率”复选框。
- 单击插入,您的图表将被添加到页面中。
您的图表将自动填充页面的宽度。选择它时,您可以拖动角点来调整其大小,并拖动中间的点将其移动到页面上的另一个位置。
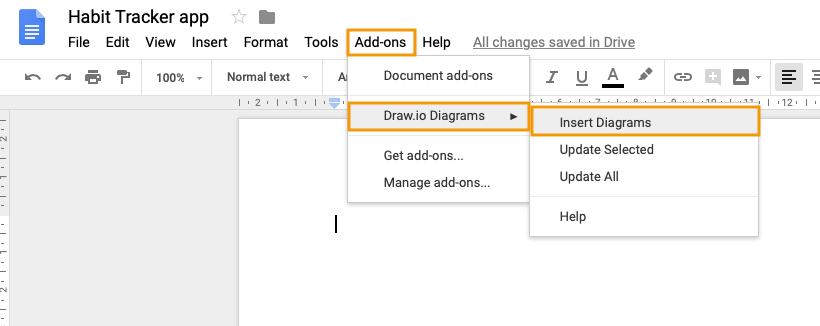
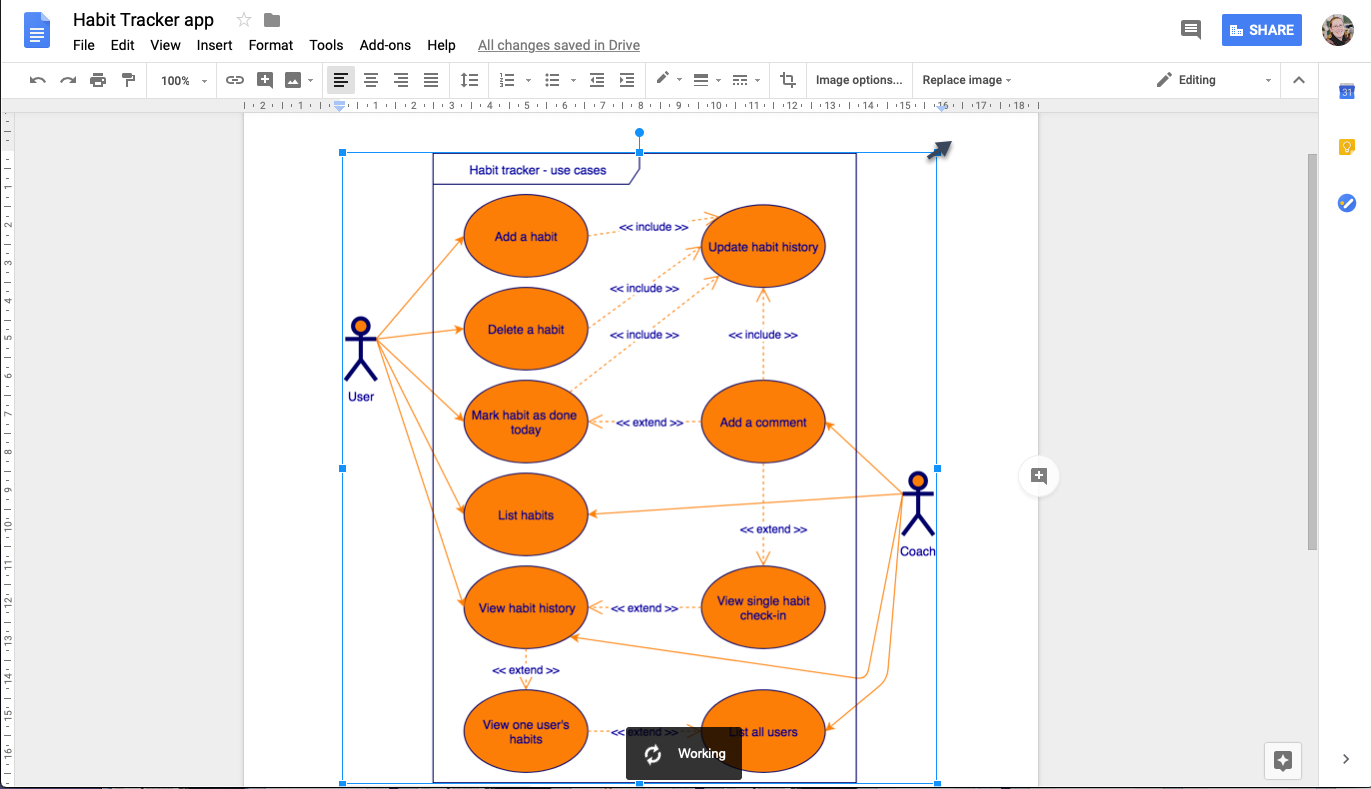
一步插入多个图
每次只能将单个图表中的一页插入到文档中,但是您可以选择多个图表一次插入。这些图的每一个都会自动调整大小以填充页面的宽度。
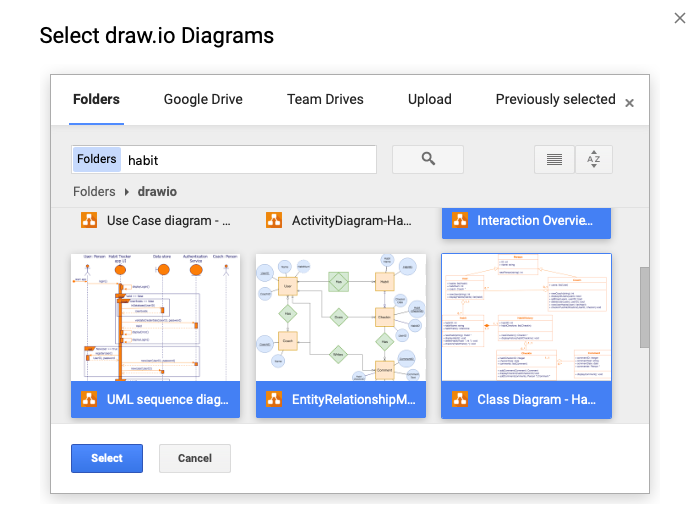
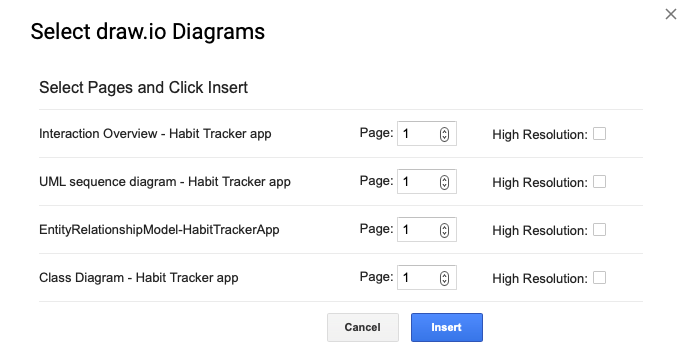
使用图表
在Google文档中选择图表后,您会看到它已自动链接到draw.io图表文件。
单击此链接(通常显示在图表下方),在新浏览器选项卡的draw.io编辑器中将其打开。
请注意:请勿删除该链接,否则您将无法在draw.io中从文档中打开该链接,也无法通过附加菜单选项对其进行更新!
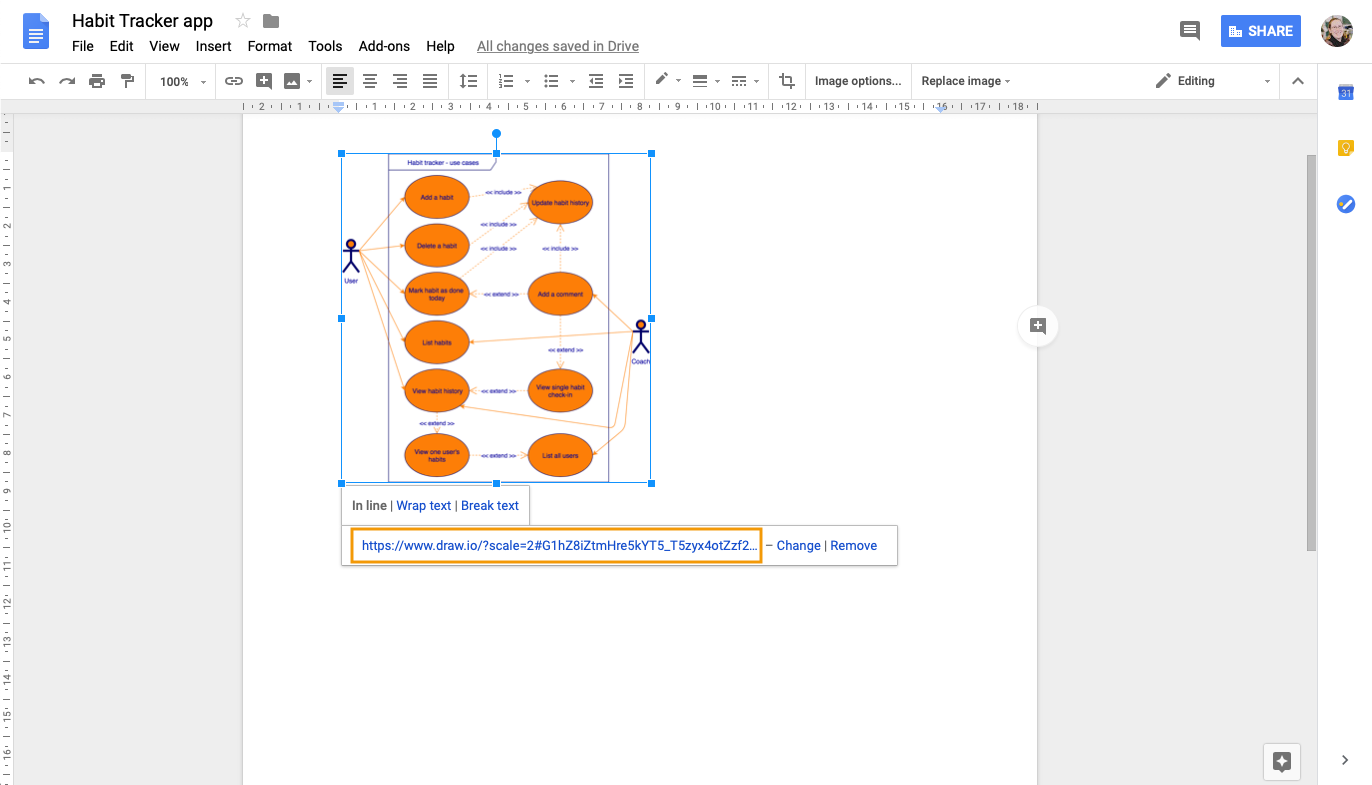
对图的评论
关于Google文档的最好的事情之一就是在一个文档上与其他人协作非常容易。您可以以与对文本或图像进行注释的完全相同的方式对图表进行注释。
选择该图,然后单击右侧的“ 添加评论”气泡,或右键单击并从上下文菜单中选择“ 评论 ”。
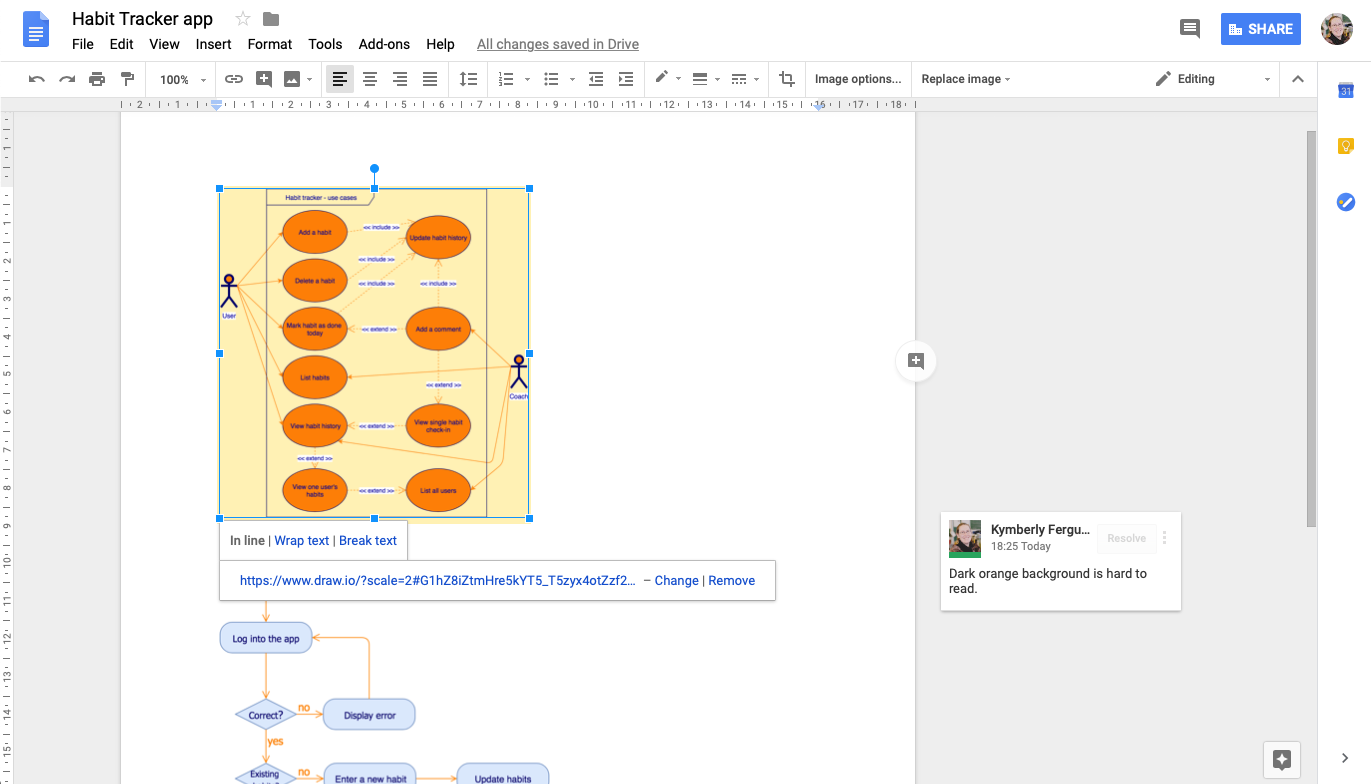
更新图表以查看更改
在draw.io编辑器中更改了图表中的某些内容后,您需要在文档中重新生成其占位符图像。
从菜单中选择附加组件> Draw.io图表>更新选定的。片刻之后,文档中的图将使用您在draw.io中所做的更改进行更新。
提示:如果更改了多个图,请选择“全部更新”。
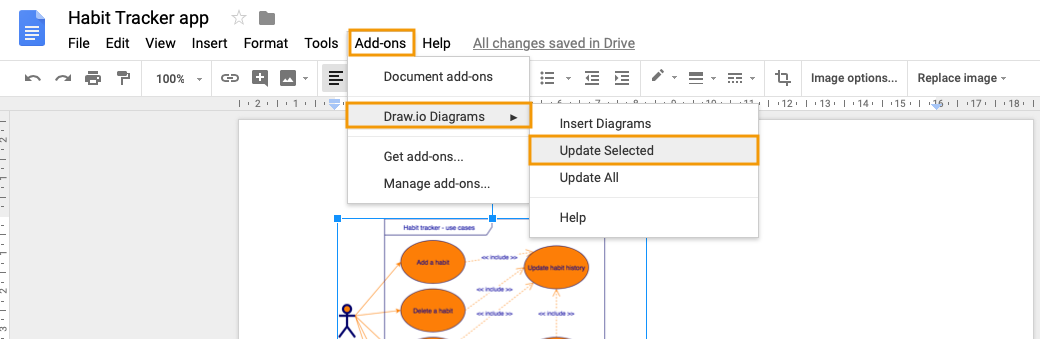
更改图表的显示方式
您可以使用一些编辑选项来更改图表在文档中的显示方式,而不必在draw.io编辑器中打开它-这不会更改图表本身。
图片选项
您可以通过设置不同的图像选项来为图表重新着色,更改其透明度,亮度或对比度,而无需更改图表本身。
选择文档中的图,然后单击工具栏中的“ 图像选项 ”,或右键单击并从上下文菜单中选择“图像选项”。您可以更改的设置将显示在右侧面板中。
例如,您可以快速将图表更改为灰度,以使您的文档(和图表)更容易打印且更便宜。您原来的draw.io图不会更改。
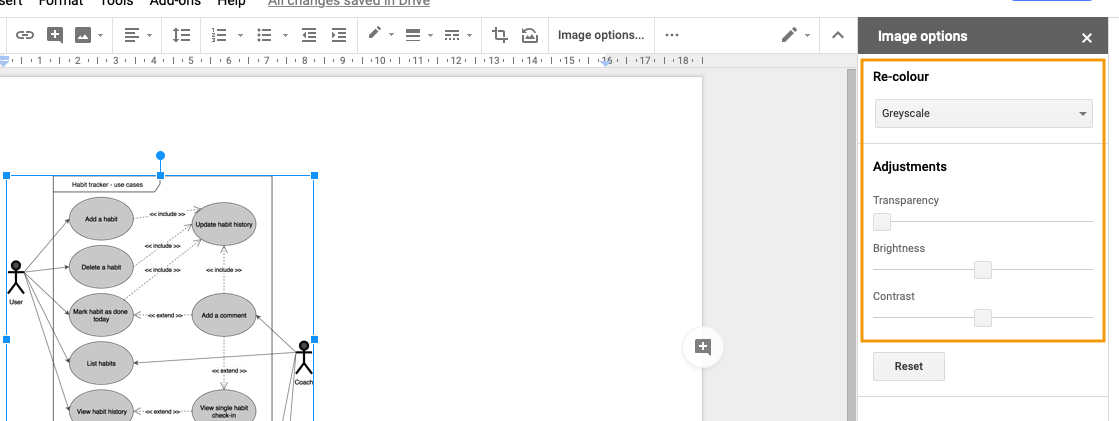
裁剪图
也许您只需要显示一个图表的一部分,但是不想只为该图表部分创建单独的draw.io页面。
双击文档中的图,您将看到一个粗黑轮廓。或者,选择图,然后单击工具栏中的“ 裁剪图像 ”。
拖动此轮廓以仅包括要显示的图表部分。您可以将图表拖到裁剪选择器的下方,以显示图表的不同部分–它不仅需要显示左上方!
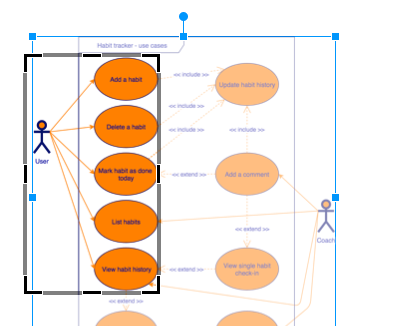
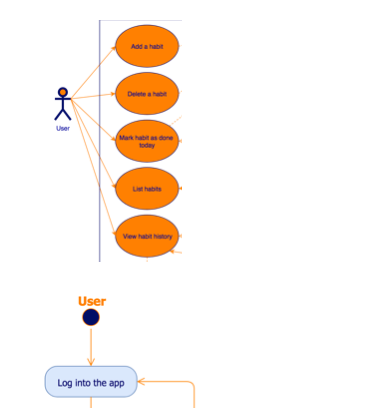
旋转你的图
选择图表时,您会看到一个悬在顶部的圆形圆圈。单击并向左或向右拖动以旋转文档中的图。这只会更改您在文档中看到的内容–原始的draw.io图将不会被修改。
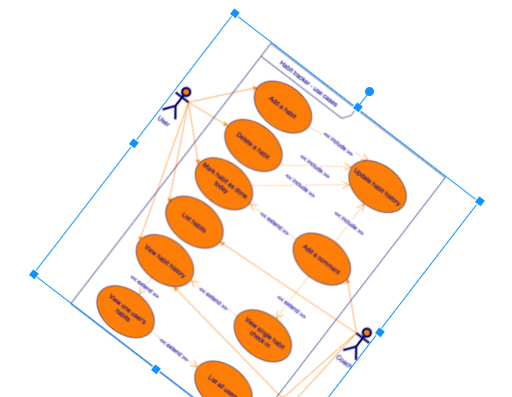
刚开始绘制图表?
如果您不熟悉图表,我们的自我指导培训课程和视频教程将帮助您入门。
如果您要在Google文档中记录Google Cloud体系结构,则现在可以包括以下图表– draw.io支持所有Google Cloud Platform图标和模板。