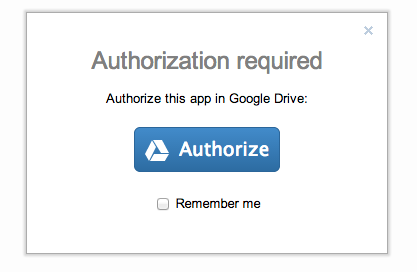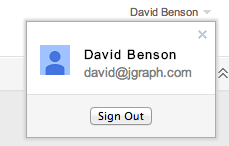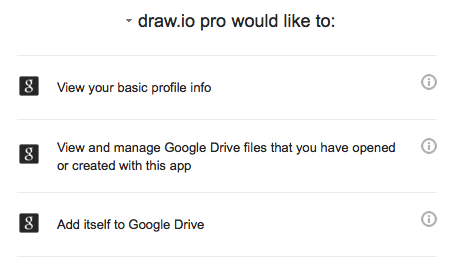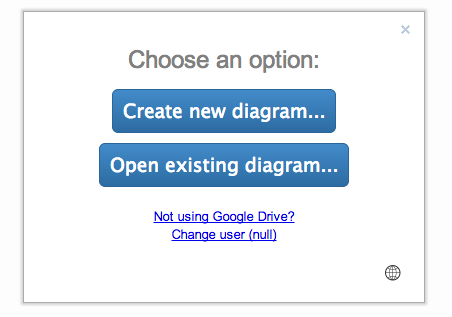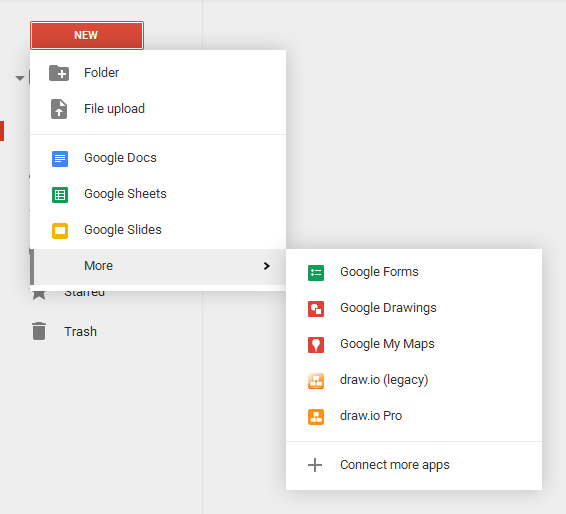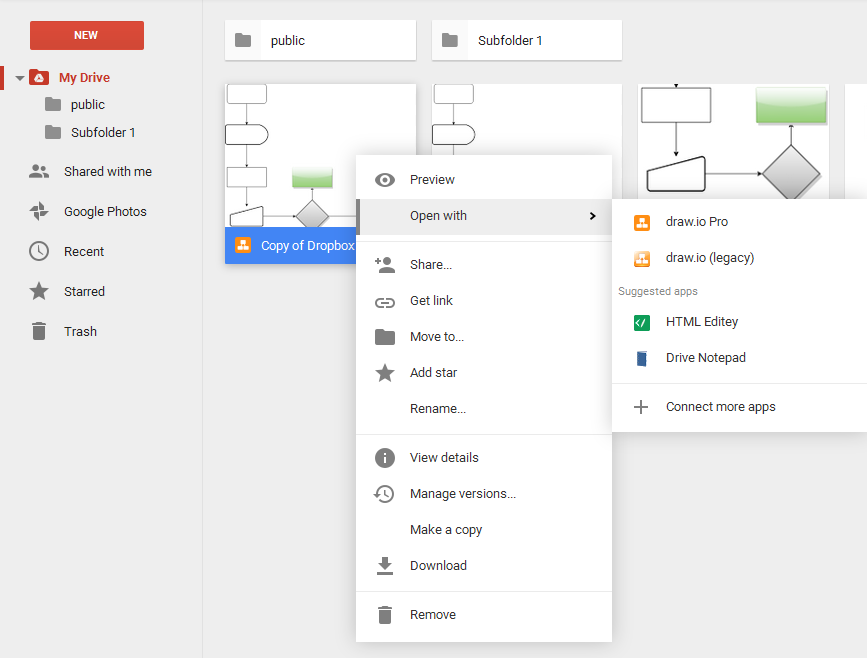2020年1月19日
Google云端硬盘中如何使用draw.io?
首次将draw.io与Google云端硬盘配合使用
当您在draw.io中选择Google云端硬盘作为存储机制时,您将面临的下一个启动屏幕是
单击“ 授权”按钮以允许 draw.io 访问您的Google云端硬盘帐户(请阅读有关权限和隐私的更多信息)。如果您想在当前浏览器中(以cookie的形式)记住对Google云端硬盘的授权,请选中“ 记住我”复选框。如果您希望 draw.io 以后忘记您的Google云端硬盘授权,则在登录时,您的姓名会显示在右上角的下拉菜单中。
选择退出将取消您当前登录Google的权限(不会断开该应用程序与云端硬盘的连接)。
单击“授权”后,如果您当前登录的帐户超过了Google帐户,则会看到“ Google帐户”选择器。单击您要使用的帐户。请注意,“帐户选择器”存在一个错误(这是Google的错误),要求您单击用户,等待重新加载,然后再次单击用户。Google知道此问题;对bug进行投票的自由感觉 。
draw.io和Google云端硬盘权限
如果您先前尚未针对Google云端硬盘授权该应用程序,则会看到以下屏幕:
您必须接受这些权限才能使用Google云端硬盘作为draw.io的存储空间,但每个帐户只需要接受一次。很多努力集中在使这些权限降到最低。每个权限的详细信息是:
- 查看您的基本个人资料信息。这提供了您的姓名,Google ID,性别,时区,语言,国家/地区,个人资料图片和个人资料网址。我们会在客户端上显示您的姓名和个人资料图片。我们 永远不会 将任何此类信息传递给我们的服务器。
- 查看和管理您使用此应用程序打开或创建的Google云端硬盘文件。这意味着,如果您使用draw.io创建文件,则draw.io有权再次打开它。这也意味着,如果您使用应用程序中的选择器打开draw.io图表,或者在drive.google.com中打开其他人的图表 ,则该图表将打开,并且draw.io从现在起对该文件具有访问权限。
此权限很重要,因为(与大多数其他与Drive链接的应用程序不同)它意味着我们无权访问,读取或写入其余所有Drive文件。这严格限制了应用程序的安全范围。它的缺点是,如果您向云端硬盘中的draw.io文件发送了链接,然后单击该链接,它将无法打开。这是因为如果您没有创建它,并且以前没有打开它,则需要转到 drive.google.com,选择与我共享并打开文件。解决方案是允许draw.io访问整个Drive;但是,我们认为,当前方法的安全性优势超过了这种不便之处。
- 将自己添加到Google云端硬盘。权限是整个权限操作所隐含的,这意味着使用上述权限将应用程序添加为能够与您的云端硬盘进行交互的应用程序,它本身并不是新的权限。
更改您的存储设置
获得授权后,您将看到“新建/打开”对话框。有关如何使用此功能的说明,请参见“ 启动draw.io”部分。
如果您决定以后再切换默认存储机制,请导航到应用程序网页,您将看到此对话框。点击不使用Google云端硬盘,您的存储空间选择将被忘记,并显示初始存储空间。如果要更改Google用户,请使用右上角的下拉菜单注销,或在“新建/打开”对话框中单击“ 更改用户 ”。
使用Google云端硬盘中的文件
在 Google云端硬盘管理屏幕中, 您可以像创建本地Google文件一样创建并打开draw.io图表文件。您可以在左侧选择一个文件夹,然后选择NEW-> More to draw.io选项。
该应用程序将在新的图对话框中打开。该文件将存在于您最初选择的文件夹中。
要打开现有文件,请在用户界面中双击该文件,或右键单击该文件,然后选择“ 打开方式”以选择要使用的draw.io版本。