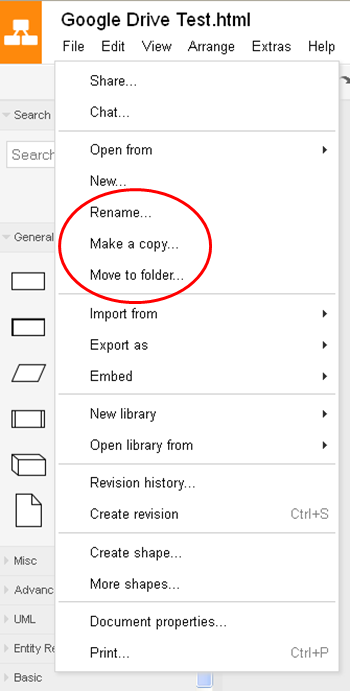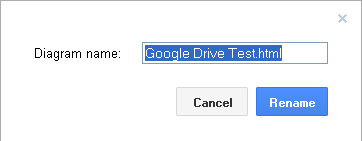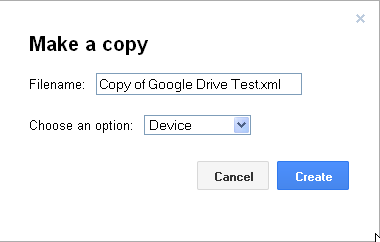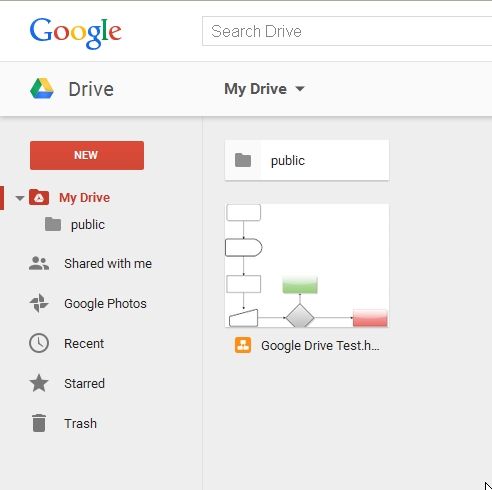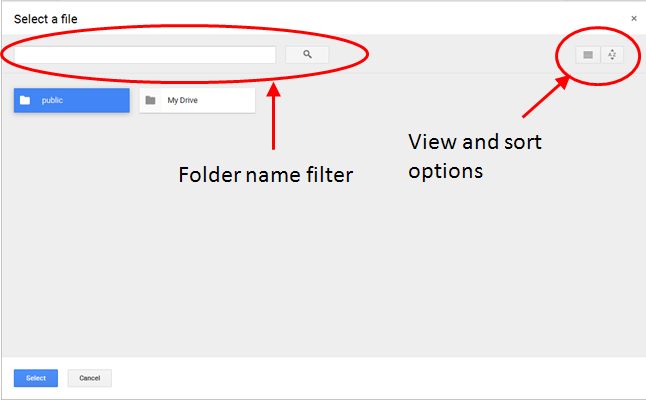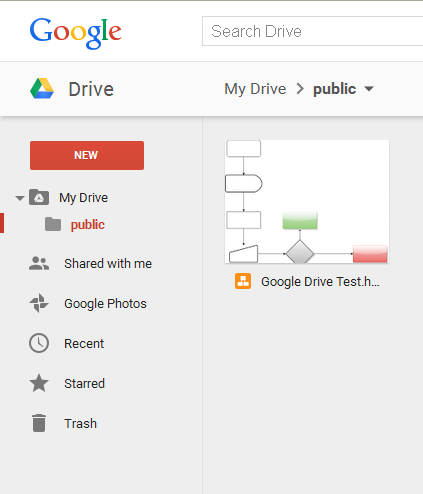2020年1月20日
draw.io界面怎么使用Google云端硬盘文件
从菜单栏中 选择文件将弹出以下菜单。
左上角的橙色draw.io徽标将带您返回 drive.google.com。点击图表标题,即可重命名Google云端硬盘文件。
此页面将查看上图中圈出的菜单选项,因为这些选项并非所有存储选项都通用。其他选项类别(例如,创建和打开文件,导入和导出图或使用库)对于所有存储选项都是通用的,并在其他地方进行了说明。
创建和打开文件
导入,导出和嵌入文件
使用图书馆
此页面还将说明使用Google云端硬盘存储选项时如何处理自动保存。
保存,重命名和复制文件
保存文件
关闭它们后,Google Docs图表将自动保存。
重命名文件
文件->重命名允许您给文件重新命名。
选择新名称后,单击“ 重命名”以完成操作。
复制文件
文件->制作副本会在新选项卡中复制该文件,并允许您更改该文件的名称和存储选项。
选择新名称和/或存储选项后,单击创建以完成操作。
移动文件
文件->移至文件夹会将当前打开的文件转移到新文件夹中。在下方,我们在“我的云端硬盘”中看到一个文件。我们希望将其移动到公共子目录。
在draw.io中打开文件后,将Google云端硬盘作为选定的存储选项,我们选择文件->移至文件夹以显示以下菜单屏幕。
在这里,我们可以选择Google云端硬盘文件夹作为文件的目标位置。如果有大量文件夹,则使用菜单屏幕顶部的过滤器字段仅列出以特定字母或字母序列开头的文件夹可能会有所帮助。右上角还有一些按钮:一个用于在网格视图和列表视图之间切换,另一个用于选择用于列出文件夹的不同排序选项。
我们现在选择公共文件夹是文件的目标,然后点击选择移动文件。
我们可以通过查看公用文件夹来确认文件已移动。
自动保存
Google云端硬盘文件每隔30分钟以及在您关闭它们后都会自动保存,因此您无需手动保存图表。此功能无法关闭。