怎么使用diagrams.net中的图层
层为您的图增加了结构和组织。与复杂图交互时,要显示或隐藏其各个图层,您可以更轻松地理解它们。
注意:每个形状或连接器(或组)只能放置在一层上-不能属于多层。
在图中使用图层
以下各节说明了如何使用diagrams.net中的图层。
打开图层对话框
选择“视图” “图层”,或按Ctrl + Shift + L / Cmd + Shift + L来显示或隐藏“图层”对话框。
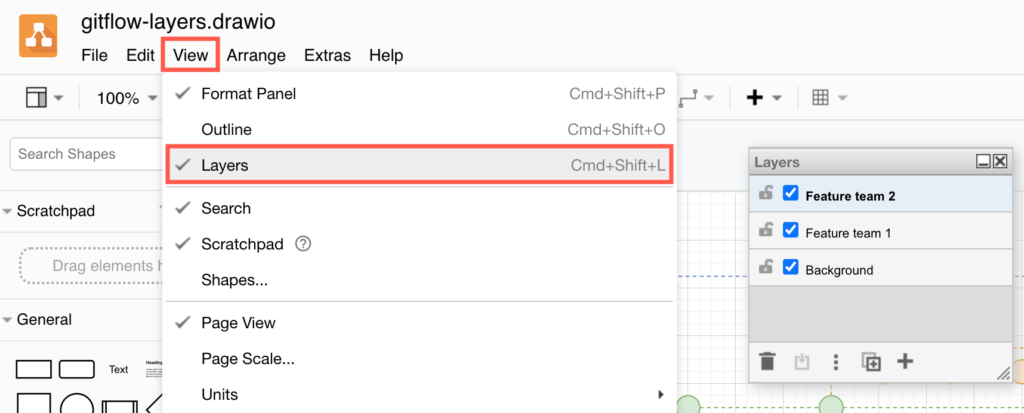
默认情况下,新图仅具有一个Background层,所有形状,连接器和文本都添加到该Background层。
在“层”对话框中,您可以添加新层并重命名它们,选择要向其添加新形状的层,删除现有层,然后将所选形状移动到层。
您还可以显示和隐藏图层,这些图层将显示或隐藏这些图层上的所有形状,连接器和文本。
最后,锁定图层可确保您不会进行任何无意的更改。
添加一个新层
在“层”对话框的底部,单击“添加层(+)”。
您的新层将被自动选择(具有蓝色背景),并且添加到绘图画布中的任何新形状都将放置在新层上。
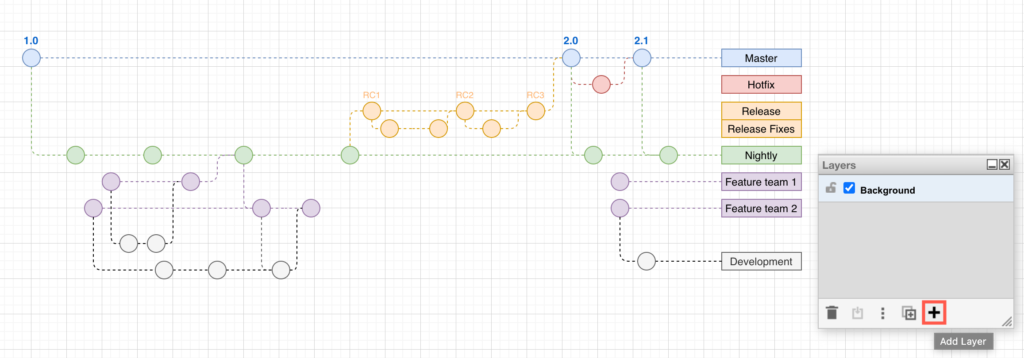
复制图层:选择要复制的图层,然后在“图层”对话框中单击“复制” (带阴影的框中的a +)。
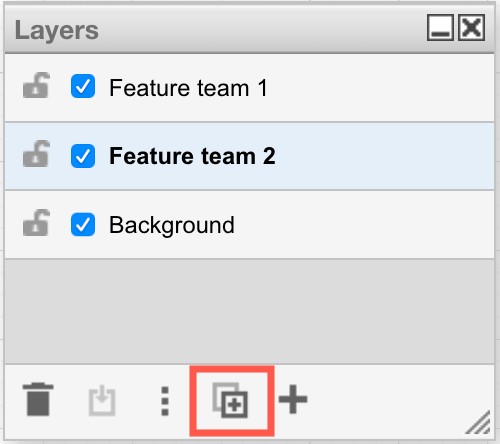
重命名图层
当您添加一个新层时,它将被赋予一个默认名称。双击该层,输入其新名称,然后单击“重命名”对其进行更有意义的命名。
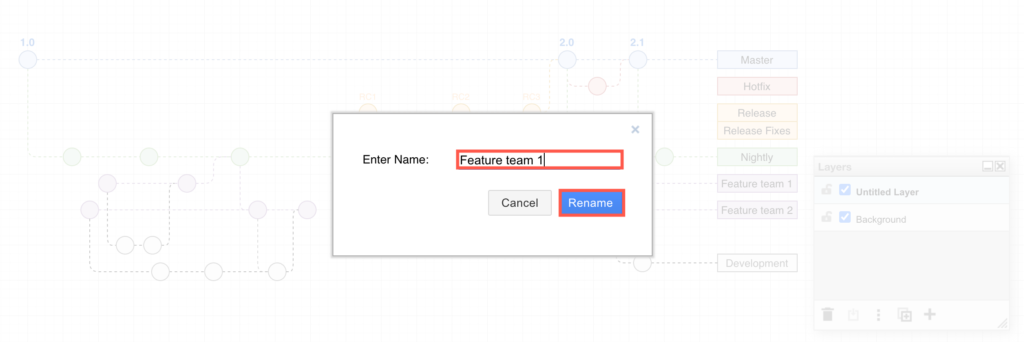
通过其元数据重命名图层
图层具有元数据,就像形状具有元数据一样。您也可以通过“编辑数据”对话框来更改层的名称。
了解如何在标签和工具提示中使用元数据和占位符
选择一个图层,然后在“图层”对话框中单击“编辑数据” (三个垂直点)。
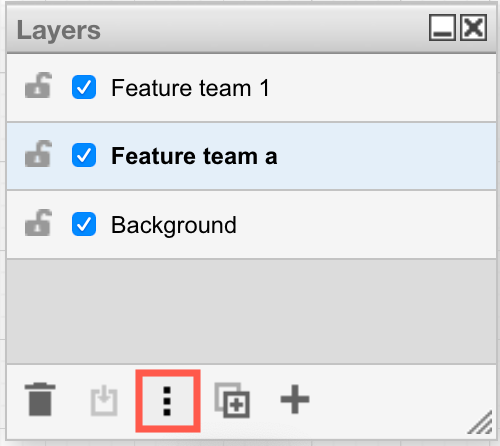
在“标签”字段中更改文本,然后单击“应用”以更改图层的名称。
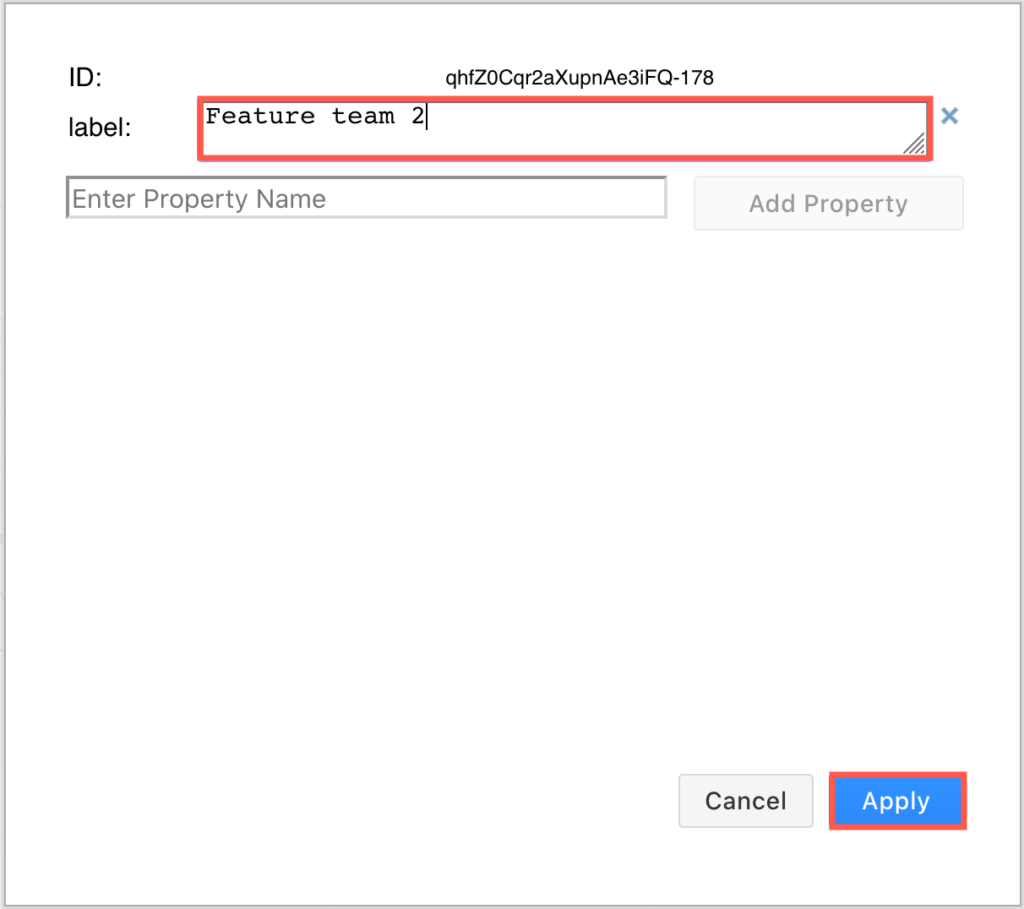
移除一层
删除图层将删除其上的所有形状和连接器以及图层本身。单击图层将其选中,然后单击删除在左边的底部图层对话框(垃圾桶),以去除层和形状。
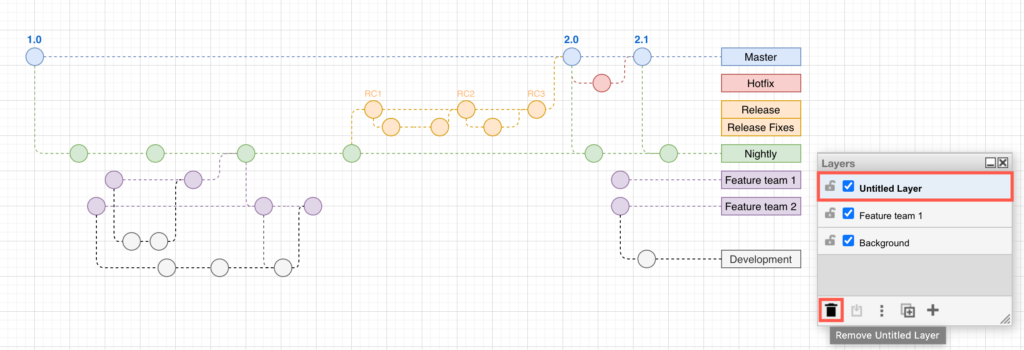
注意:您的图必须至少有一层用于放置形状和连接器。如果图表中只有一层,则无法将其删除。
处理图层上的形状
在添加形状的层中,按照添加形状到画布的顺序排列形状。
在“层”对话框中对层进行排序时,层是从前到后排列的。放置在较高层上的形状和连接器不能落后于较低层上的形状-它们只能在其层内从前到后排列。
向图层添加形状
进行更改之前,请确保您的图层已解锁(单击图层名称左侧的锁定/解锁图标)。默认情况下,层是未锁定的。
在“层”对话框中选择要添加形状的层,然后将形状添加到绘图画布。
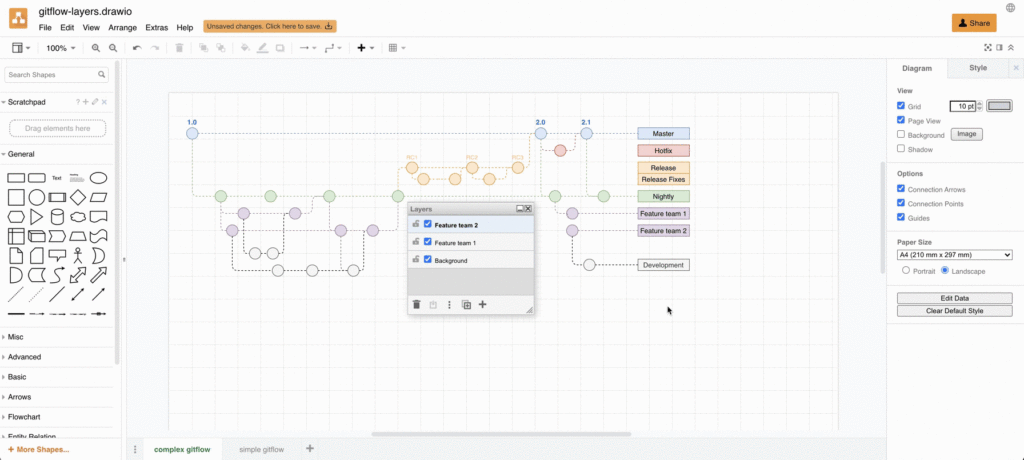
将形状移到另一层
选择要移动到另一层的形状,连接器和文本。
在“层”对话框中,单击“将选区移动到”图标(一个带有垂直箭头的框),然后选择要将其移动到的层。
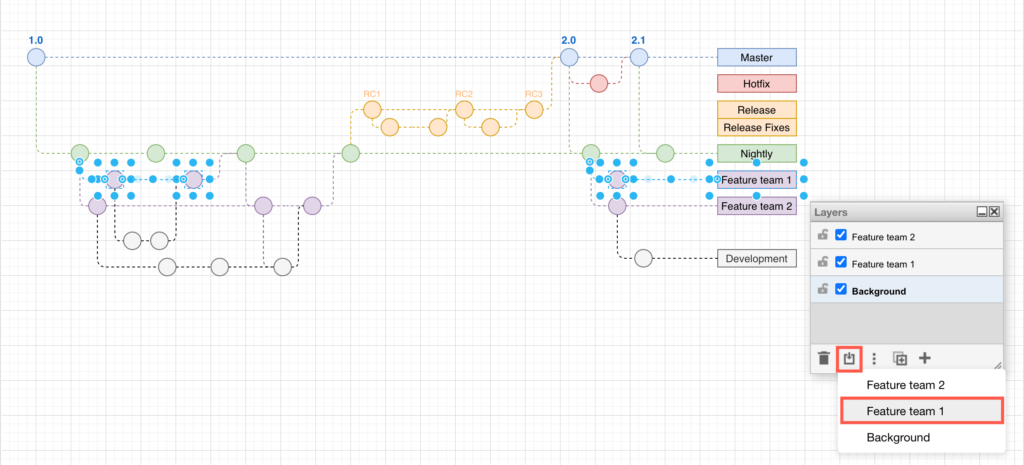
查看形状属于哪一层
选择一个形状或一组形状-选择多个形状时,此功能将无效,因为它们可能位于多个图层上。
在“层”对话框中单击“将选择移至” 。旁边带有复选标记的图层是该形状所在的图层。
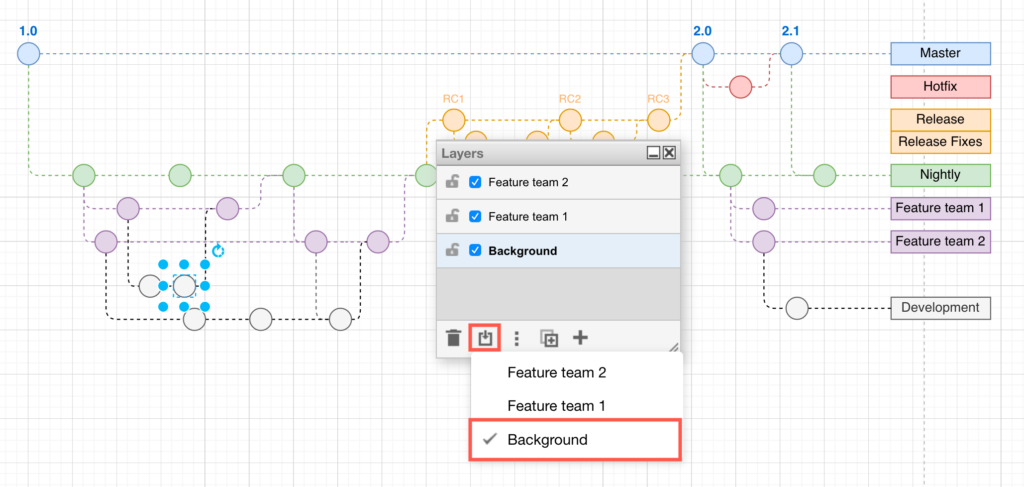
重新排列图层以向前或向后移动形状
要将一个图层的形状移到另一个图层的前面,您需要在“图层”对话框中更改图层的顺序。图层从上到下(在工程画布上从前到后)排列。
在“层”对话框中单击并拖动一个层,以将其形状放置在另一个层的前面或后面。
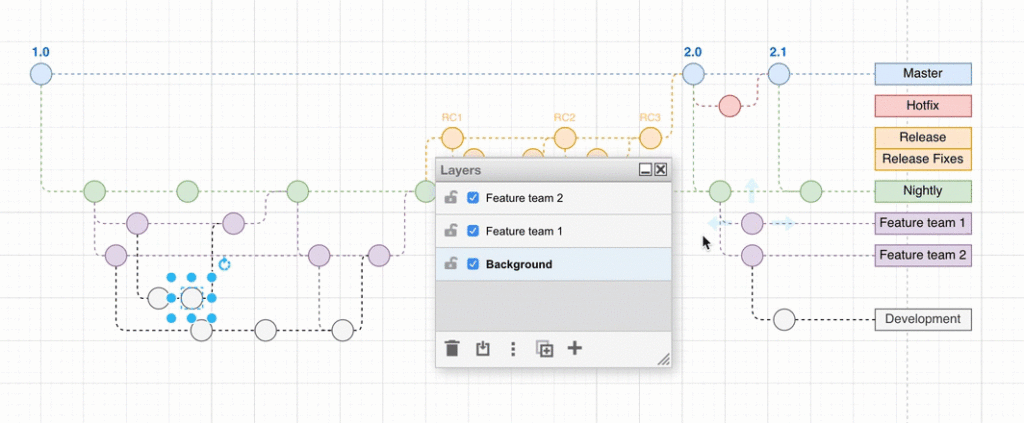
注意:将形状移动到图层时,它们会放置在该图层上任何现有形状的前面,就像在图层上添加新形状一样。
隐藏或显示图层
要了解使用图层的复杂图,可以显示和隐藏图层。
在“层”对话框中,层名称旁边的复选标记表示该层可见。单击此复选框可以隐藏该图层,或者如果先前已隐藏该图层,则显示该图层。
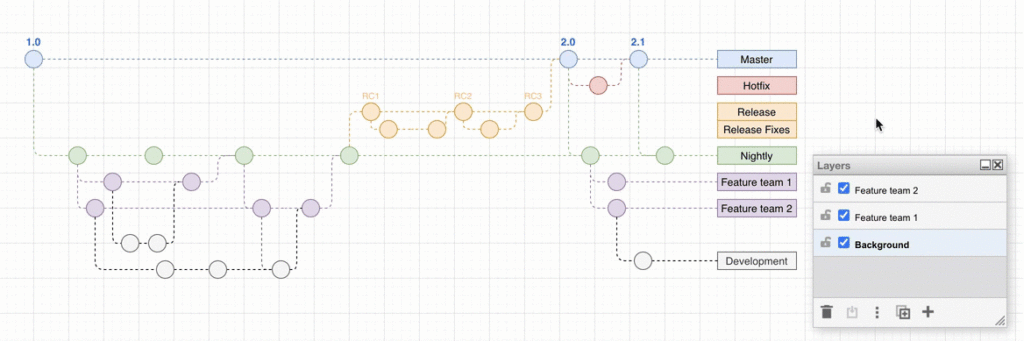
在图查看器中隐藏或显示层:单击图查看器底部的“层”工具,然后单击层名称旁边的复选框以隐藏或显示层。如果图表只有一层,则此工具不可用。
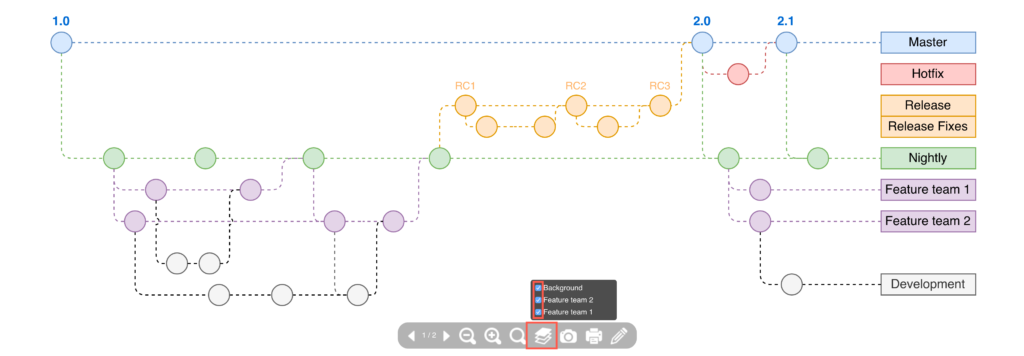
锁定图层以防止更改
锁定图层意味着您无法对其进行任何更改-您无法添加,移动,编辑,暂存或删除放置在该图层上的形状和连接器。
在“层”对话框中,单击要锁定的层名称左侧的挂锁图标。
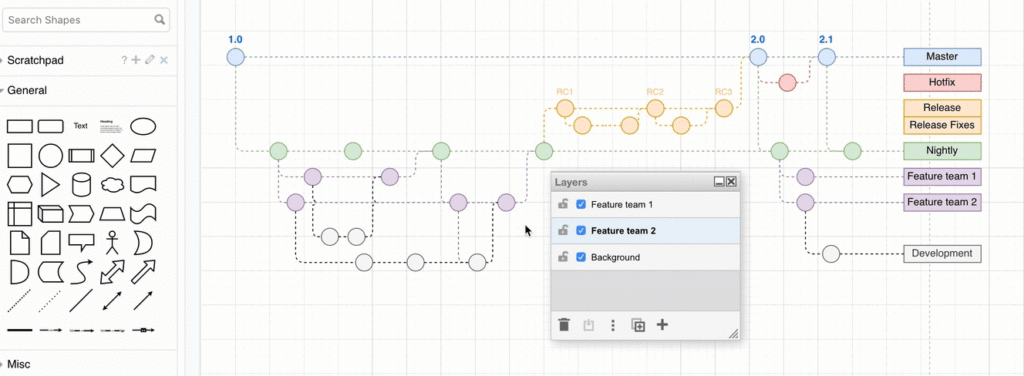
与图层配合使用的图表
平面图-在单独的图层上添加家具,电器或IT设备,固定装置和装饰品。
网络图-将区域放置在防火墙后面或不同层的不同子网中。
Gitflow图-单独的团队或要素分支到他们自己的层上。在diagrams.net查看器中打开带有层的示例gitflow图
D