如何将draw图表导出为各种文件格式
您可以将图表导出为各种类型的图像,不同类型的文件,甚至可以将图表编码为URL。您选择导出到的文件类型将取决于您想要使用它的方式。
.drawio和.xml保存文件格式包含完整的图表,可以在diagrams.net或draw.io中打开。
.png,.svg和.jpeg是图像文件格式,可以在文档,演示幻灯片或网页中使用。
.html创建HTML代码,将您的图表嵌入到网页中。
.pdf生成PDF文档。
比较嵌入和导出格式及其要求
将图表导出为图像
您可以将当前的绘图画布导出为图像:PNG,JPEG或SVG。JPEG最常用于网页中。PNG和SVG图像可缩放(可调整大小),并且在文档和演示幻灯片中效果很好。
提示:导出到PNG或SVG图像时,可以选择嵌入图表。当有人将图像导入回diagrams.net时,他们将能够看到您的完整图表。
选择“文件” “导出为”,然后选择要生成的图像格式-PNG,JPEG或SVG。
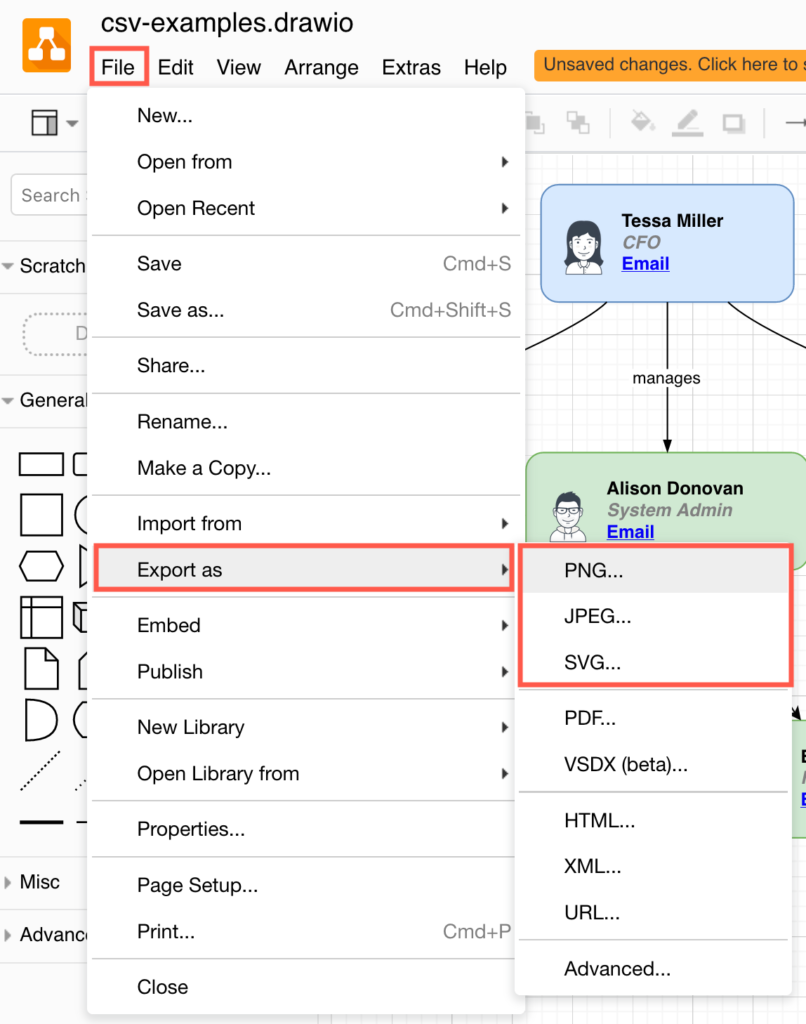
每种图像格式都会为您提供略有不同的选项,有关详细信息,请参见下文。选择所需的选项,然后单击“导出”。
导出为PNG
PNG用于网页,文档和演示幻灯片。
更改PNG导出选项以适合您的要求。
启用仅选择复选框以仅导出选定的形状和连接器
将PNG文件导入到diagrams.net时,请确保启用“包括我的图的副本”以打开图并对其进行编辑。
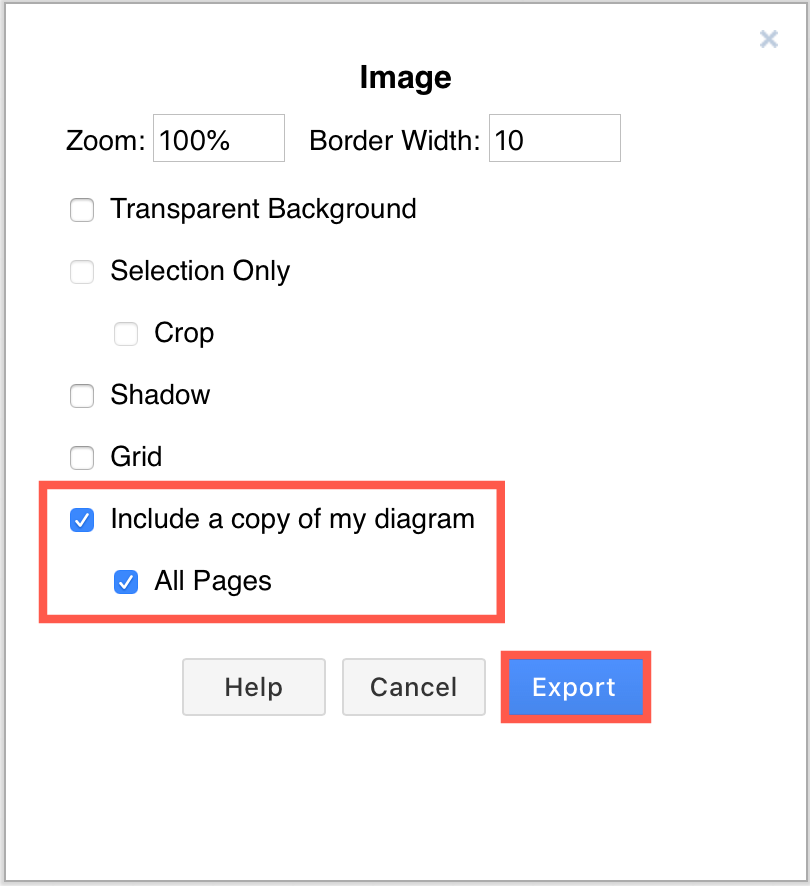
导出为JPEG
JPEG图像文件不能包含图表数据-只能包含您要导出的页面的图像版本。
更改JPEG导出选项以适合您的要求。
如果仅要导出当前选定的形状和连接器,请启用“仅选择”复选框。
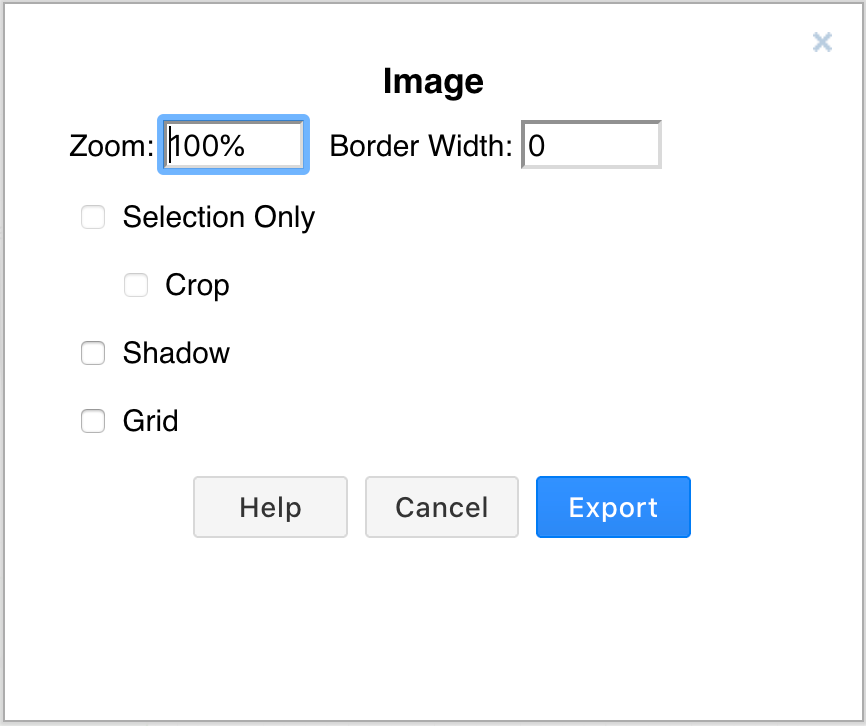
导出为SVG
SVG图像可以包括您的图表数据,以及您添加到形状的任何链接。
选择SVG导出设置以适合您的要求。
为了能够打开和编辑图表,请启用“包括我的图表的副本”复选框。
默认情况下,链接将按照查看者的浏览器首选项打开。如果希望始终在新选项卡或新的浏览器窗口中打开链接,请选择其他行为。
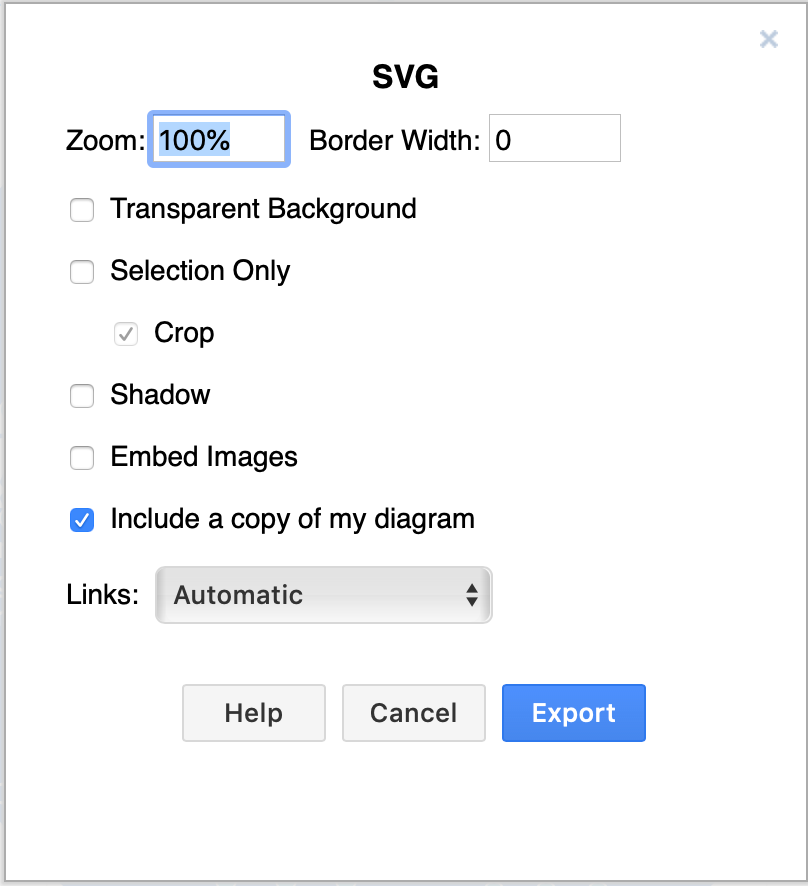
导出为PDF文件
将图导出为PDF文件时,可以包括图数据的副本,以便将文件拖放到diagrams.net编辑器时,它将打开图进行编辑。
了解有关导出为PDF文件的更多信息
选择文件导出为 PDF。
更改PDF导出设置以适合您的要求,然后单击Export。
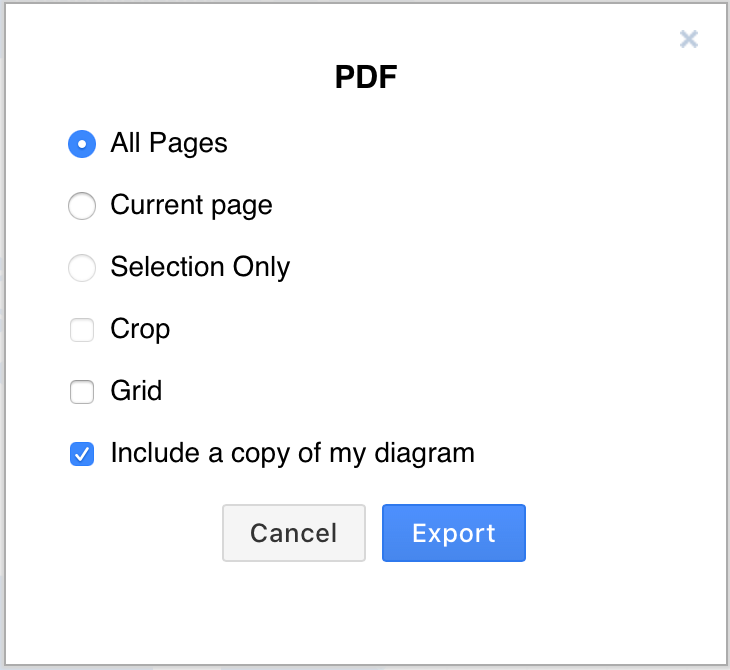
导出到VSDX文件
选择“文件” “导出为” “ VSDX(测试版)”。
输入文件名,然后单击保存位置之一,或单击下载将.vsdx文件保存到您的设备。
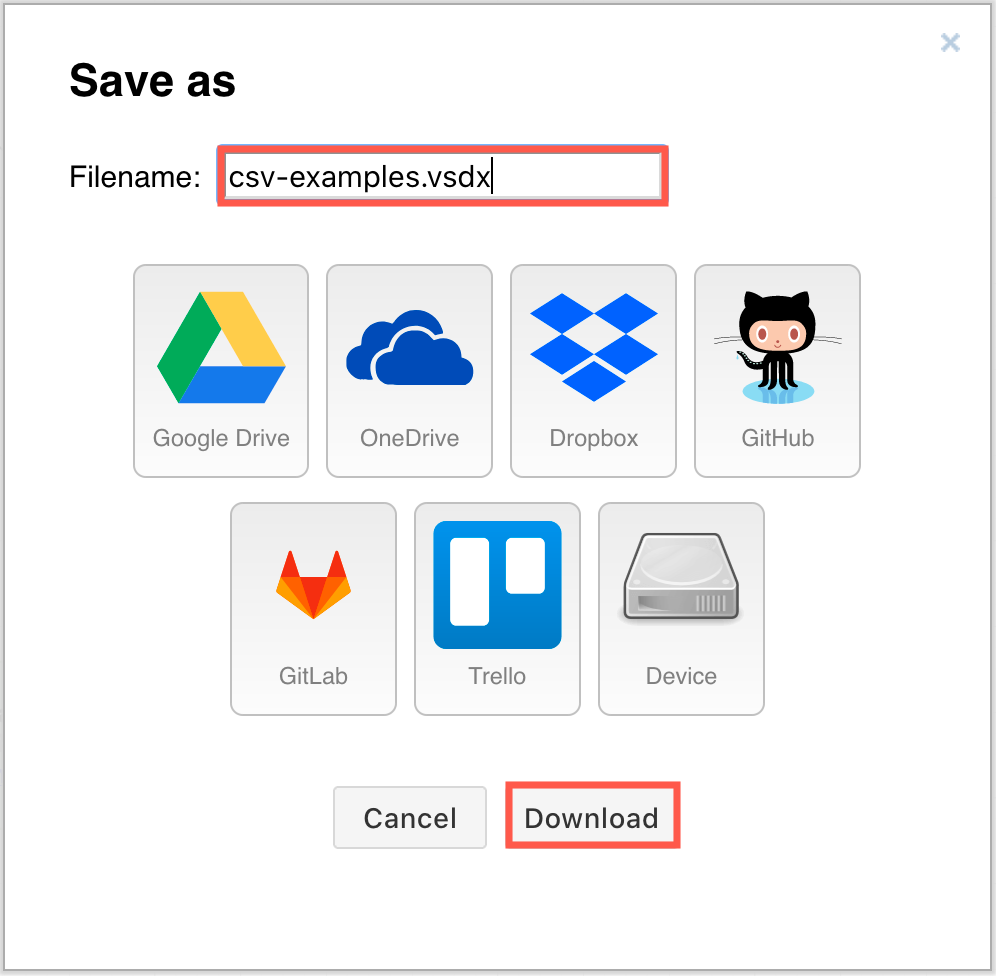
根据您的浏览器,可能会提示您使用默认程序将其打开,或仅保存文件。
注意:图表中的图像(例如剪贴画)可能未嵌入.vsdx文件中。
导出为HTML
您可以将图表嵌入网页或任何可以呈现HTML的在线平台中。
通过调用在diagrams.net服务器上托管的JavaScript,可以在diagrams.net查看器中呈现导出到HTML文件/代码的关系图。您需要正常的Internet连接,才能正确显示图表。
选择“文件” “导出为” “ HTML”。
根据您的要求更改HTML导出设置,然后点击导出。

选择您要保存HTML文件的位置。
了解有关导出为HTML并将图表嵌入网页的更多信息
导出到XML
选择文件导出为 XML。
更改XML导出设置以适合您的要求,然后点击导出。
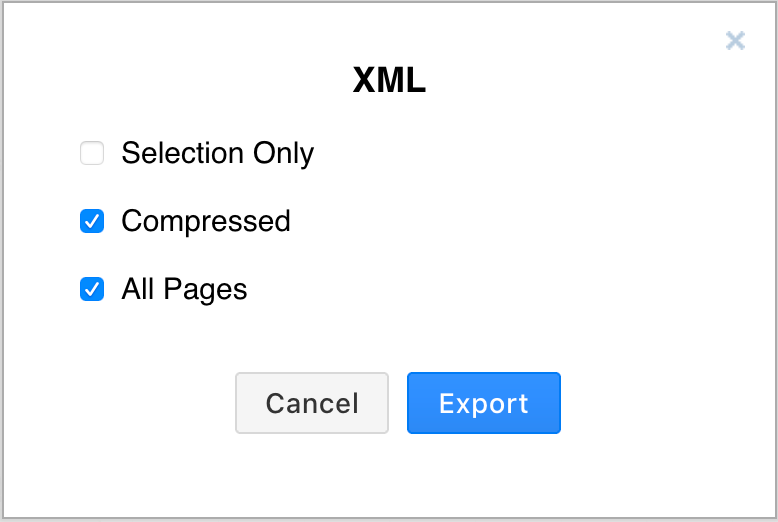
输入Filename,然后单击一个保存位置,或单击Download将XML文件保存到您的设备。

根据您的浏览器,可能会提示您使用默认程序将其打开,或仅保存文件。
将图表导出为URL
将图导出到URL时,图数据会在链接中进行编码,并且不会存储为任何位置的文件。
选择文件导出为 URL。
根据您的要求更改URL导出设置,然后单击创建。
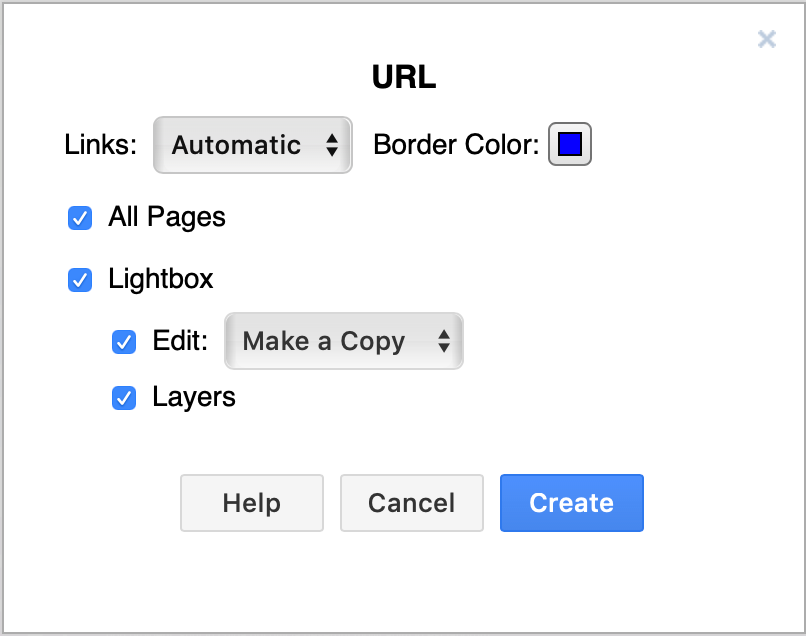
复制URL以通过电子邮件或聊天共享它,或单击Facebook按钮以将链接添加到新浏览器选项卡中的新帖子。单击预览以在新选项卡中打开链接。单击关闭以返回到图编辑器。
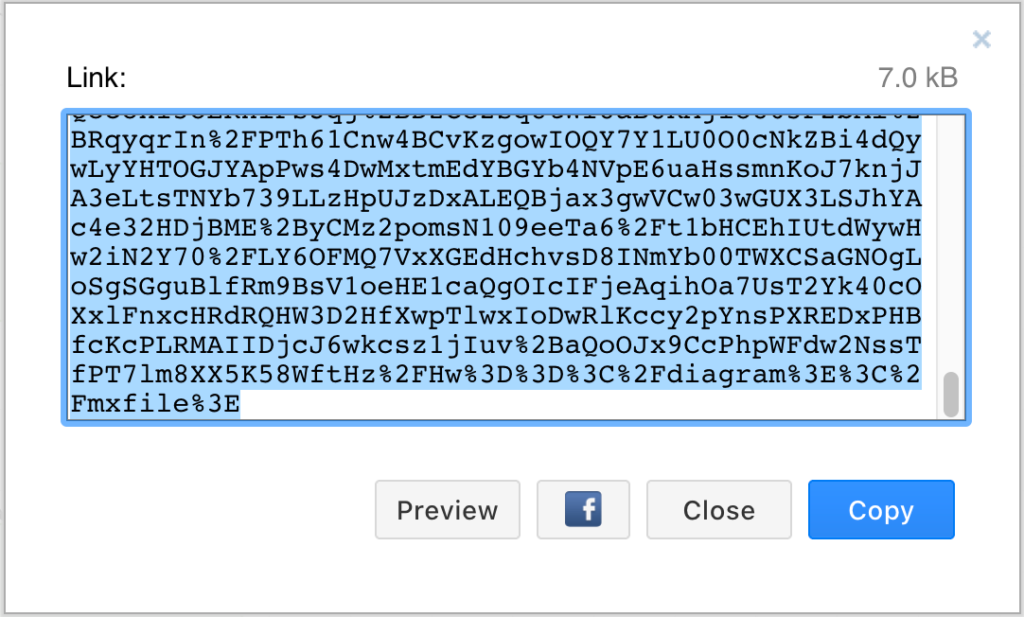
使用高级选项导出
选择文件导出为高级, 以查看可以应用于PDF和图像文件的一些其他导出选项。根据您选择的格式,某些选项可能会被禁用。
输入文件名,然后从下拉列表中选择导出格式。
更改缩放百分比,为生成的图像/ PDF文件设置宽度和高度。
更改DPI设置以输出更高质量的图像。
设置透明背景并更改边框宽度。
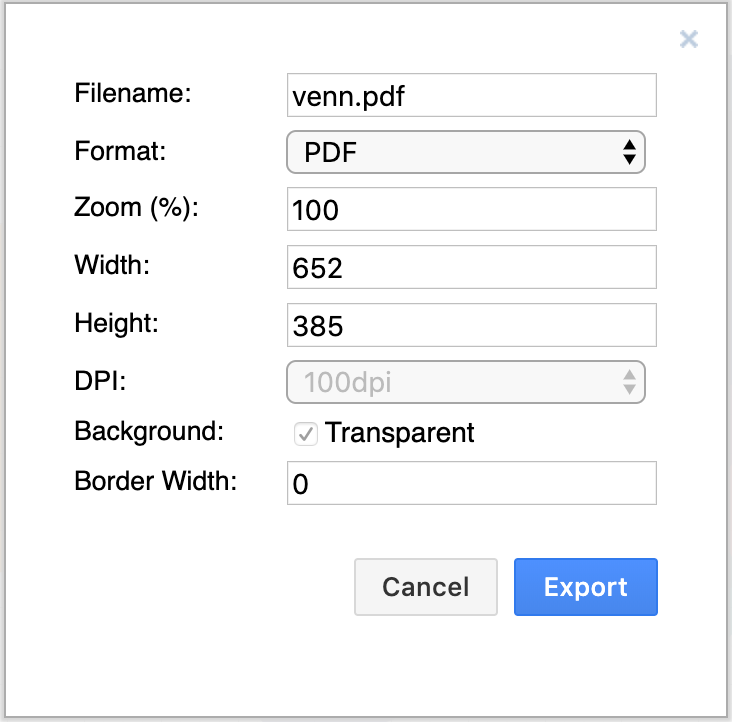
单击导出以创建所选格式的文件,然后选择保存文件的位置。
D