2021年5月28日
draw.io创建包含图层和图像的图表
draw.io创建包含图层和图像的图表
您将在本教程中学到什么
- 在draw.io中创建,重命名和重新排列图层
- 插入图像以将其用作模板,然后在顶层重建图
- 查看,隐藏和锁定特定图层
- 删除图层
介绍
通过使用图层来构建图表可为您提供更大的灵活性-您可以在图表的不同视图之间切换,对相关元素进行分组,并防止在不同图层中工作时对它们进行修改。
您可以一次显示所有图层,也可以分别将其关闭–它们仍在您的图中,只是被隐藏了。在本练习中,将在粘贴到背景层的图像“模板”之后,在顶层创建一个图。
教程
下载本教程所需的所有图像
使用以下图像可以帮助您构建分层图。右键单击每个图像,将它们保存到您的计算机。
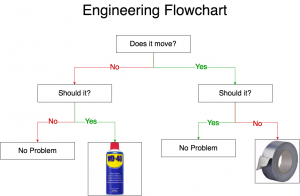


打开一个新图并添加另一层
通过单击菜单栏中的“视图”并选择“层”来打开“层”对话框。
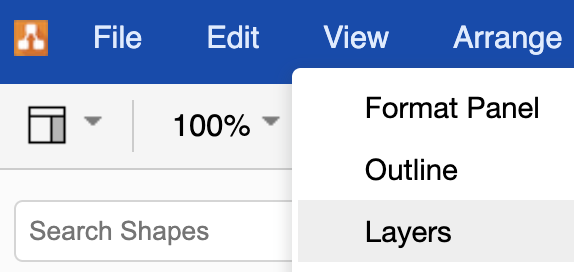
使用“图层”面板对话框中的加号图标添加另一个图层。
- 各层按层次排列。如果该级别位于列表的顶部,则它还将在所有其他层之上重叠。
- 要显示或隐藏图层,请单击图层名称旁边的复选框。
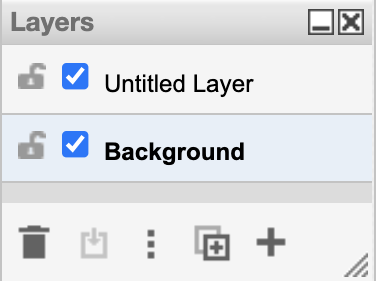
双击图层名称(在“图层”对话框中)以重命名该图层。
- 重命名顶层2级–图表
- 重命名底层1级-模板
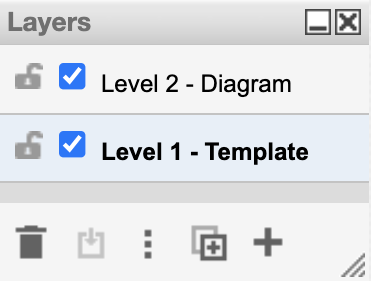
插入图像以将其用作模板
- 在“层”对话框中选择“层1 –模板”层,以便将图像添加到右层(然后层突出显示为蓝色)。
- 拖放下载到工程图画布上的工程流程图图像。图像将自动添加到模板层。或者,您可以使用工具栏中的加号图标,然后选择图像。
- 选择图像,然后按照“格式”面板>“样式”选项卡>“不透明度”将不透明度降低到30%。这样可以更轻松地区分模板层和要构建的最终图表。
- 完成后,单击“级别1 –模板”层的锁定符号以将其锁定。图层锁定后,您将无法对其进行更改。再次单击以解锁。
创建你的图
- 单击“ Level 2 – Diagram”层以将其激活。
- 使用形状,文本和连接器创建图。
- 插入您先前下载的另外两个图像(WD-40,织物胶带),调整大小并放置它们。
- 禁用“ 1级–模板”层的显示。如果愿意,您也可以选择该层并在层对话框中单击垃圾桶符号。
- 保存该图。
当您在图表中可见所有图层时,它应如下所示:
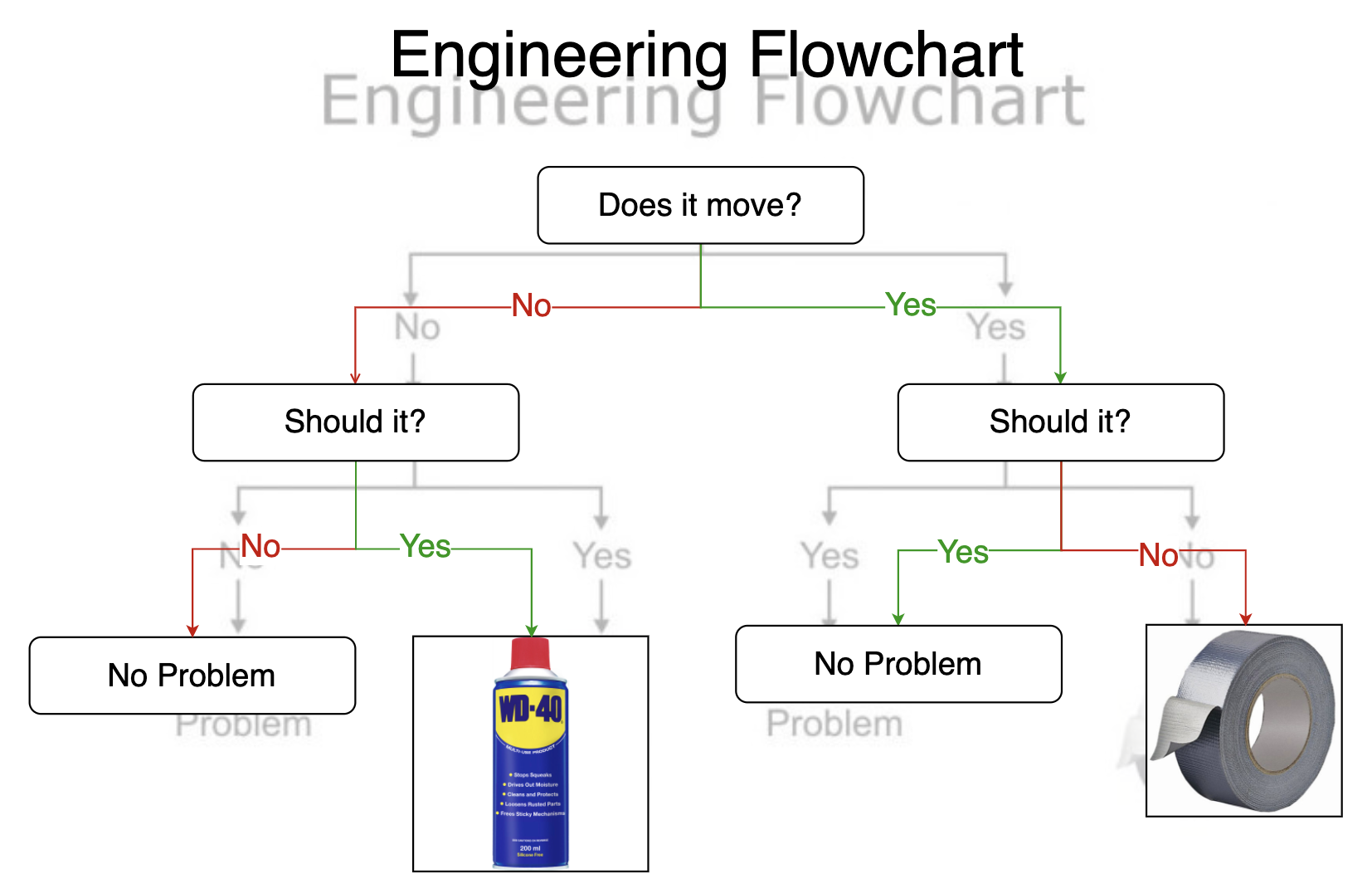
何时还使用图层
如果要创建交互式图,则图层是必不可少的功能。使用图层,您可以例如建立按钮导航并通过单击鼠标来显示/隐藏形状。
信息图表最好是分层构建的–这样一来,您就可以在特定部分上工作,而不必冒险在图表的其余部分中移动或更改某些内容。了解更多有关在draw.io中创建图表的信息。
请务必查看我们在图层上的YouTube播放列表,以了解有关图层和图层对话框面板的所有信息。您正逐渐成为draw.io绘图专家!接下来,让我们使图与链接和工具提示交互。