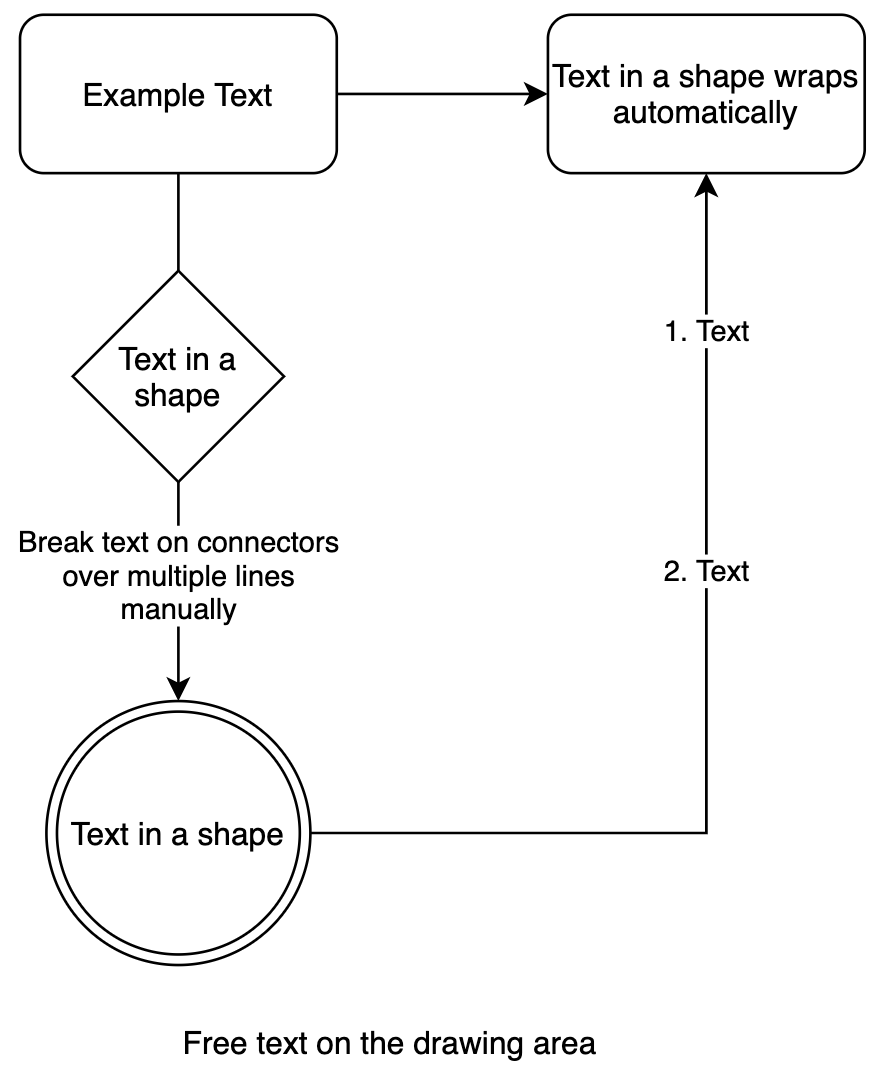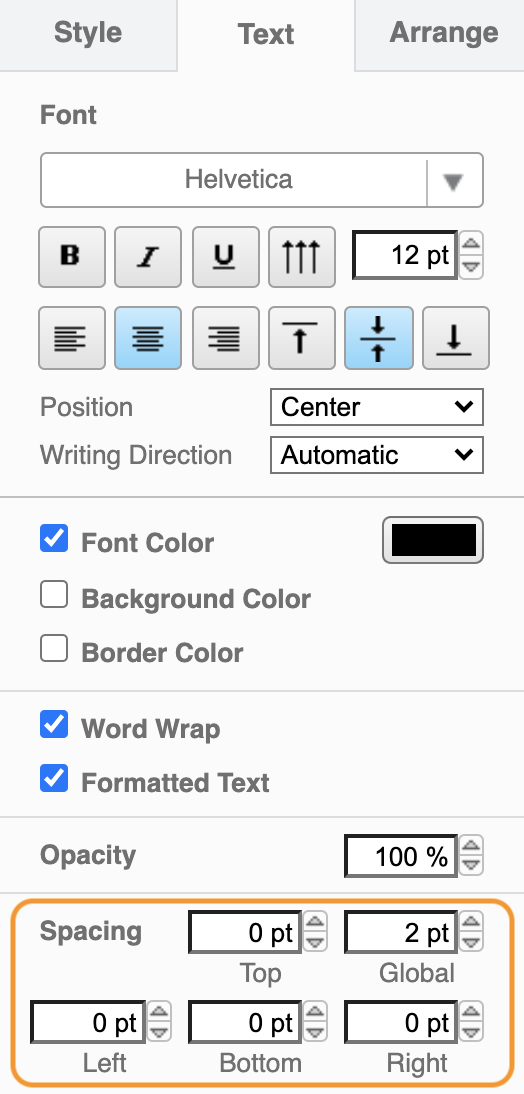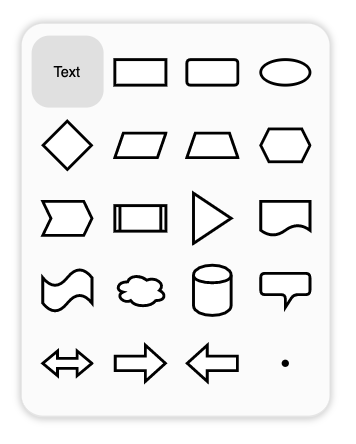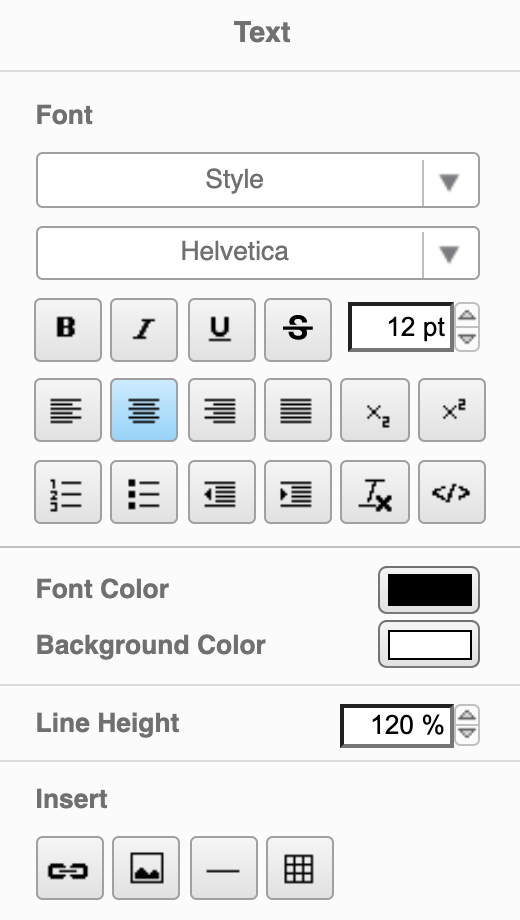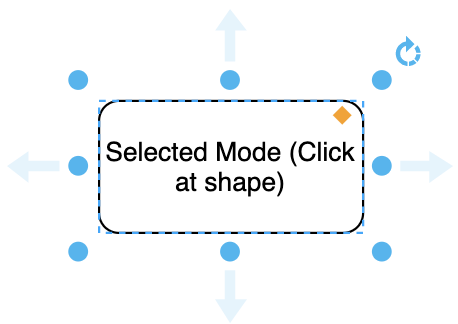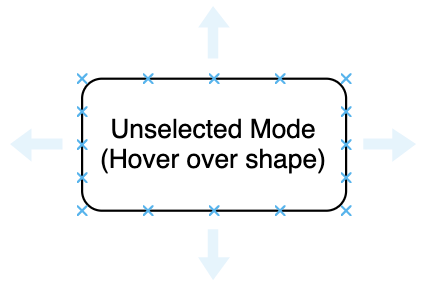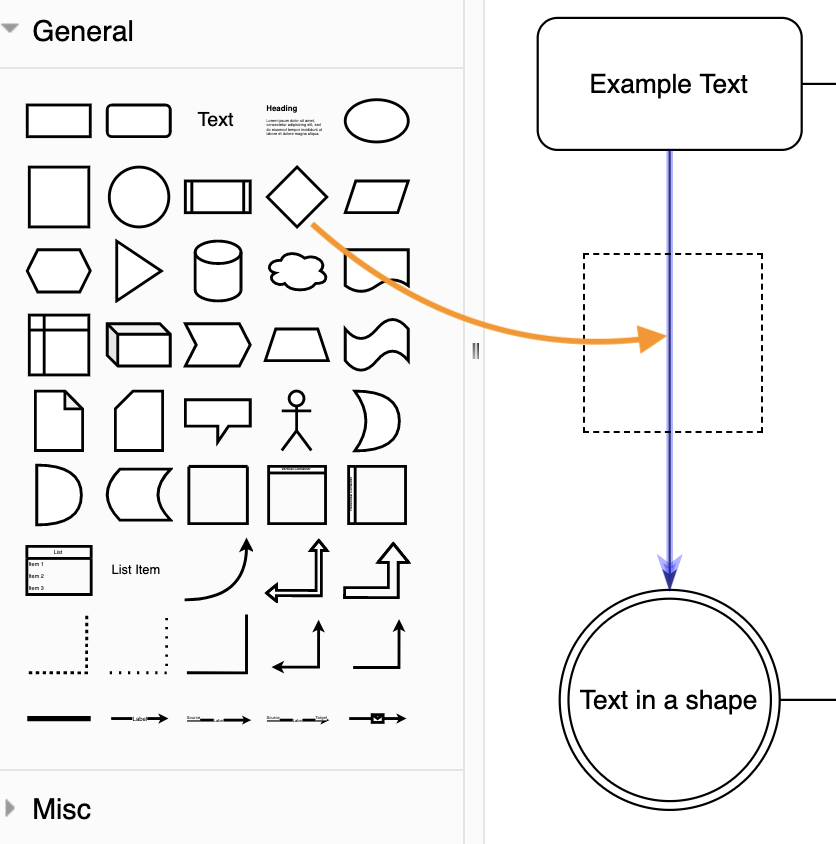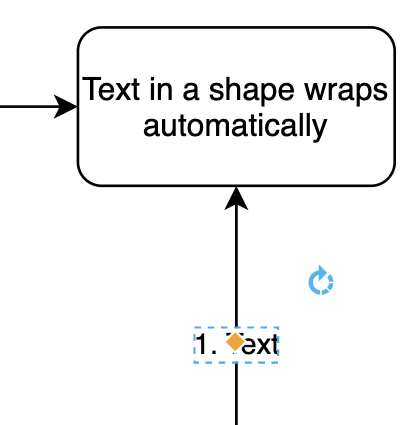draw.io使用文本和连接器
draw.io使用文本和连接器
您将在本教程中学到什么
- 拖动连接器以连接形状
- 同时创建新形状和连接
- 拆分连接以添加新形状
- 在绘图画布和连接器上将文本插入到形状中
介绍
现在您可以通过编辑形状轻松修改现有图表,是时候从头开始构建图表了。您需要从符号库中添加形状,在形状之间绘制连接,并向形状和连接器添加文本。
在接下来的教程中,您将重建您在右侧看到的图表(不需要太精确)。
教程
输入文字
在图表中添加一个圆角矩形形状。插入形状后,您可以直接开始键入以向其中添加文本。稍后,您可以单击或双击形状并开始键入以在形状内输入文本。要更改形状内文本的位置或格式,请使用右侧格式面板的“文本”选项卡。通过调整“文本”选项卡底部的间距,可以精确设置文本的位置。
您还可以在绘图区域自由放置文本。双击图表的空白区域,然后从形状选择器中选择文本选项。
可以在格式面板的文本选项卡中更改文本大小、字体和颜色。双击文本可在“格式”面板中获得增强的文本选项。
提示:形状内的文本会自动换行。您可以在自由文本区域或连接器上通过按Enter手动将文本拆分为多行。
添加并连接新形状
单击选定或未选定(当您将鼠标悬停在形状上时)矩形的蓝色箭头,打开 draw.io 形状选择器。选择左上角的形状以 1:1 复制原始形状(或使用通用形状库中最常用的形状之一)。形状及其内容被复制并用连接器按照您单击的箭头方向连接。
现在在矩形底部添加另一个形状,但这次我们从Misc库中添加双圆形状。拖放矩形底部蓝色箭头上的形状以同时添加和连接它。
提示:默认情况下,连接器配有箭头。
您还可以从未选择的形状绘制连接器。将鼠标悬停在您刚刚添加的双圆形状上,可以看到小的蓝色连接十字。单击并将连接器拖动到另一个对象的连接点 – 它必须位于绿色圆圈中才能正确连接两个形状。创建连接器后,连接器将不会从这些连接点移开。
您可以通过将连接器拖到目标形状上直到轮廓变为蓝色,将连接器链接到边(而不是单个连接点)。当形状在绘图区域上移动时,您的连接线可能会在此边缘上移动。
您可以以相同的方式从蓝色大箭头绘制连接器。
分体式连接器
要在两个相连的形状之间插入一个形状,只需将您选择的对象拖放到连接器上,然后在看到它周围出现紫色轮廓时松开鼠标。
将文本添加到连接器
双击要添加文本的连接器并开始输入。如有必要,使用黄色菱形形状重新定位文本。单击文本一次或两次以覆盖整个文本,或再次单击以仅编辑文本的一部分。您可以使用用于编辑和设置形状文本格式的相同面板来修改文本。