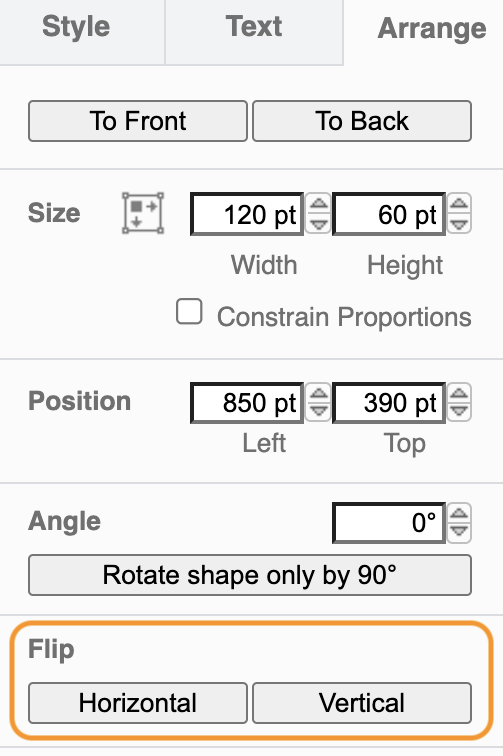2021年6月2日
draw.io编辑图表 – 更改形状
draw.io编辑图表 – 更改形状
您将在本教程中学到什么
- 重复的形状
- 替换形状
- 使用“格式”面板修改新图表或现有图表中的形状
- 批量更改形状大小
- 翻转和旋转形状
介绍
继续练习 2 中的图表,或下载示例彩色树图并将其拖放到空白的 draw.io 画布上。分步指南的这一部分在不同的 Confluence 部署(云、数据中心和服务器)方面没有区别。
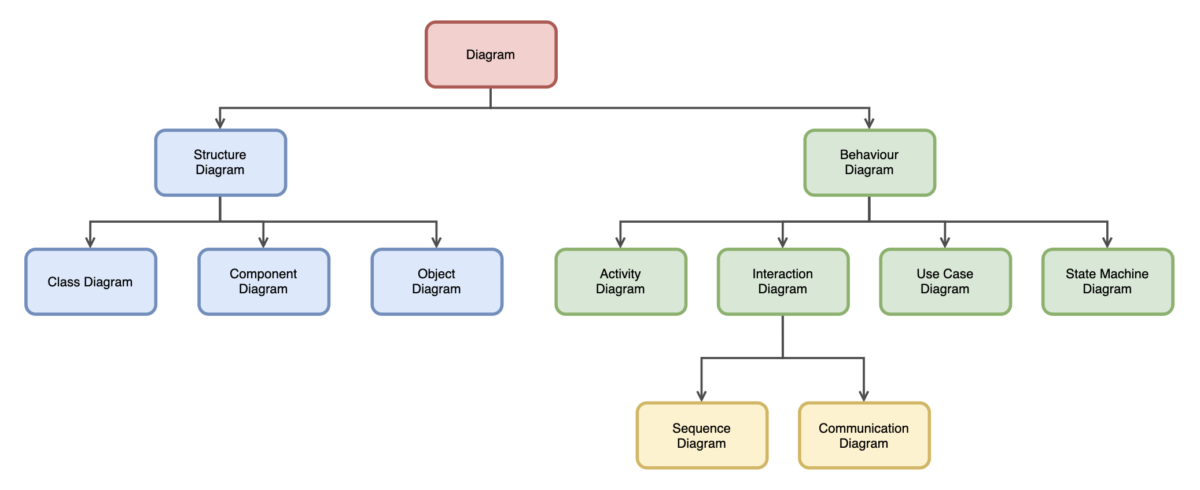
这一次,您不仅要更改颜色,还要更改它们的形状、大小和旋转,以及复制多个形状。尝试使您编辑的图表接近底部显示的结果。
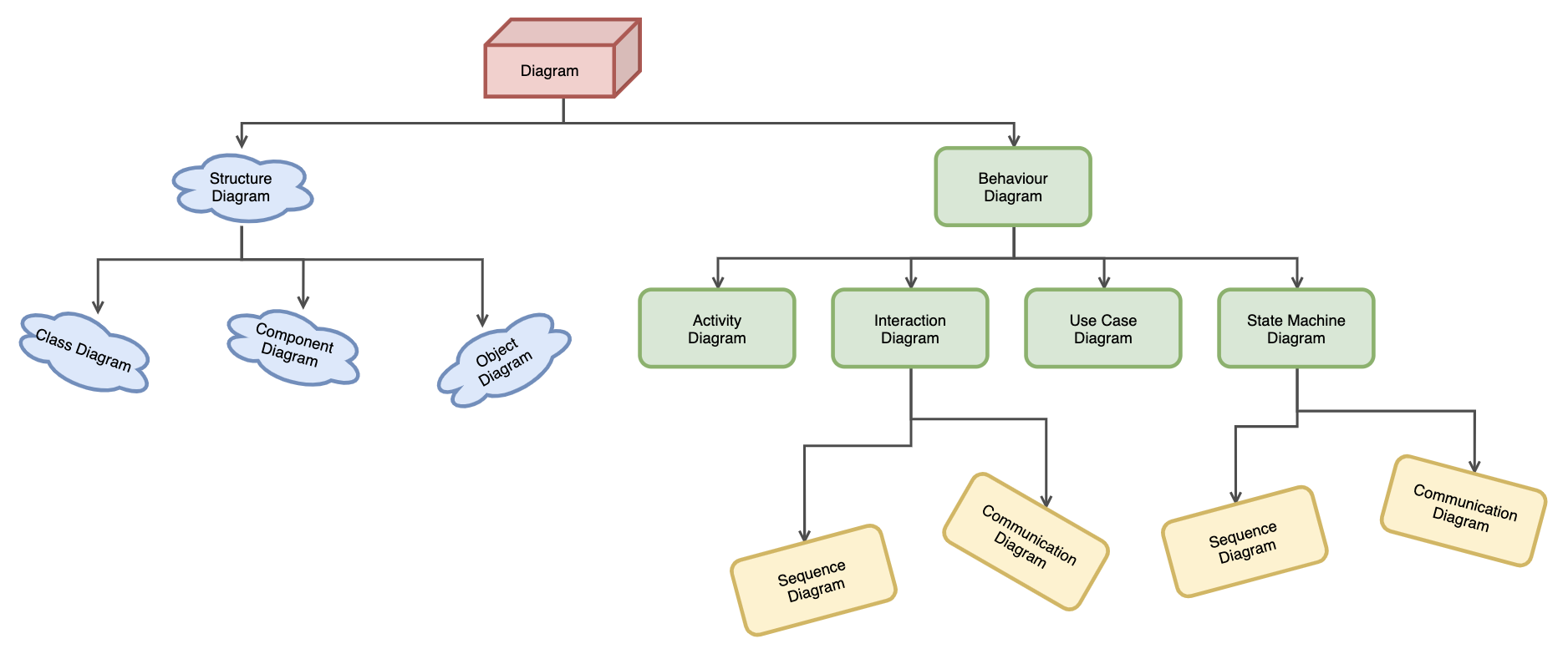
教程
复制图表
要复制整个图表,您必须首先选择所有内容:Ctrl+A(在 Mac 上为Cmd+A),或编辑 > 全选。或者,您也可以用鼠标拖动一个框架来选择所有形状。
您只能复制图表的某些区域,只需按住 Shift 键并用鼠标选择它们。确保选择了要复制的所有对象和连接器。
通过右键单击并选择“复制”或使用菜单“编辑”>“复制”或使用快捷键Ctrl+D(在 Mac 上为Cmd+D)来复制图表或选定的形状。将克隆图放置在原始图下方。
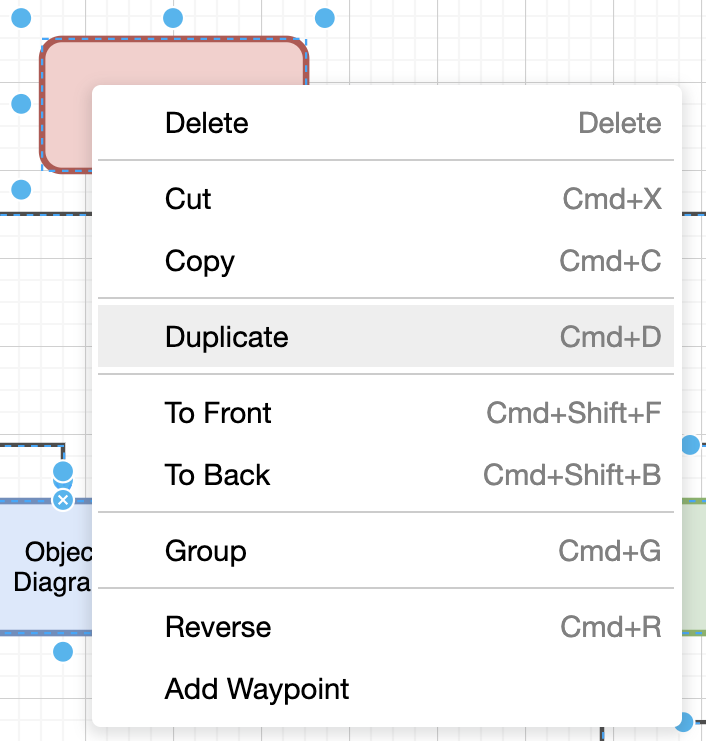
替换形状
要转换形状,请将所需形状拖到现有形状上,直到看到蓝黑色转换符号。您可以一次对多个形状执行此操作。在这种情况下,选择要替换的所有蓝色矩形形状,然后将新的云形状拖到选定的矩形之一上。
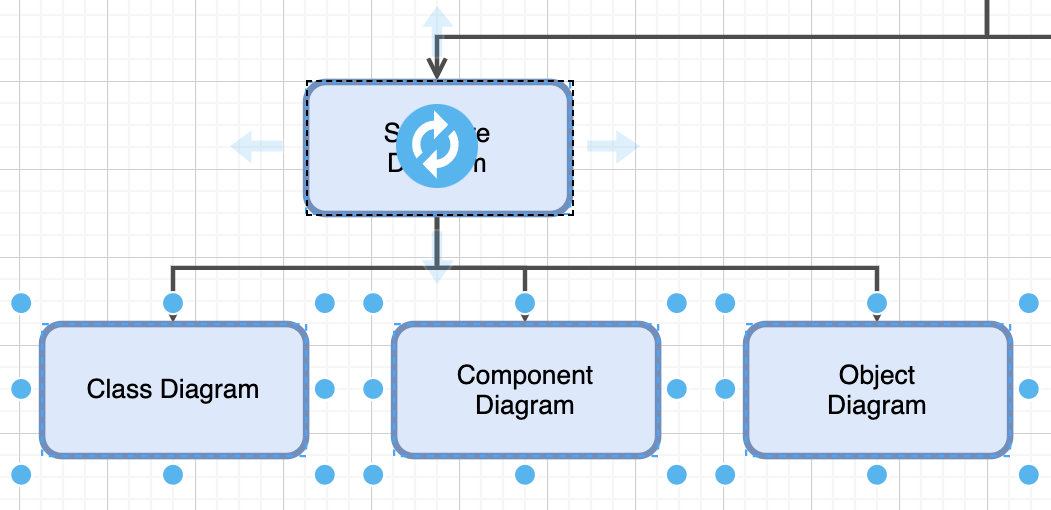
旋转形状
有几种方法可以旋转形状:
- 使用 blueblack 旋转符号。选择形状时会显示此信息。
- 在右侧格式面板的“排列”选项卡中更改形状的角度或将其旋转 90°。
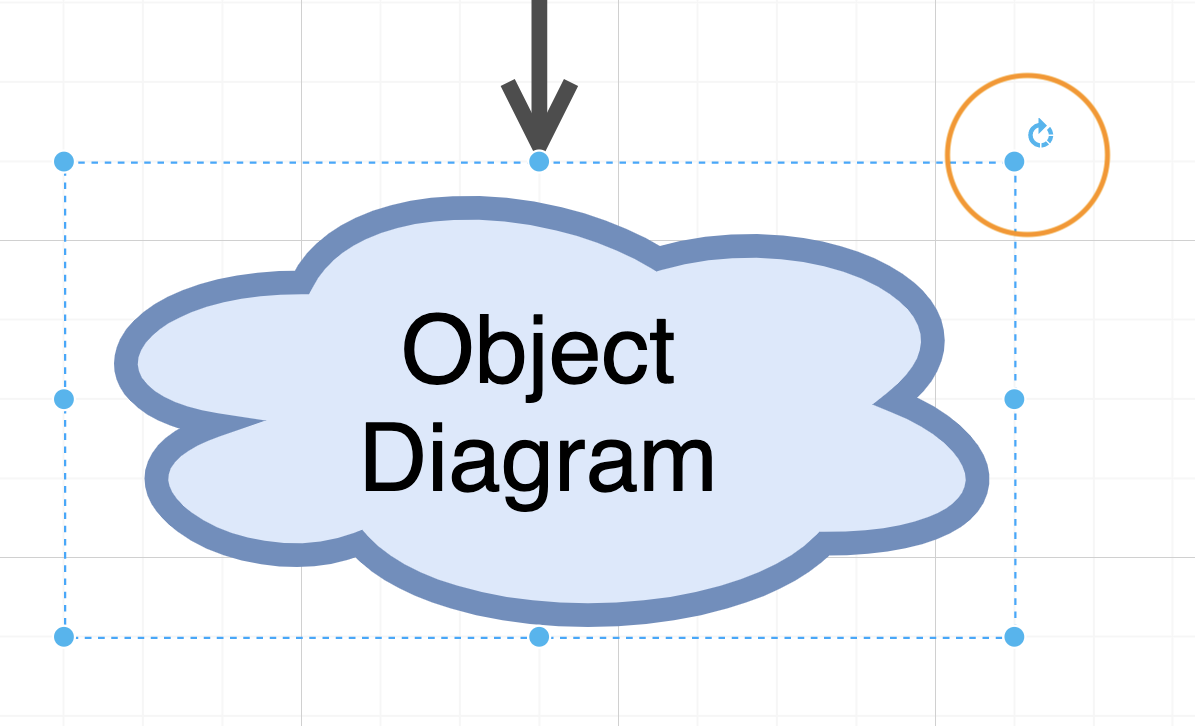
对于此示例,使用旋转选项执行以下任务:
- 向不同方向旋转三个较低的云(旋转不需要精确)。
- 旋转两个黄色矩形。
- 复制并移动黄色矩形和连接器。
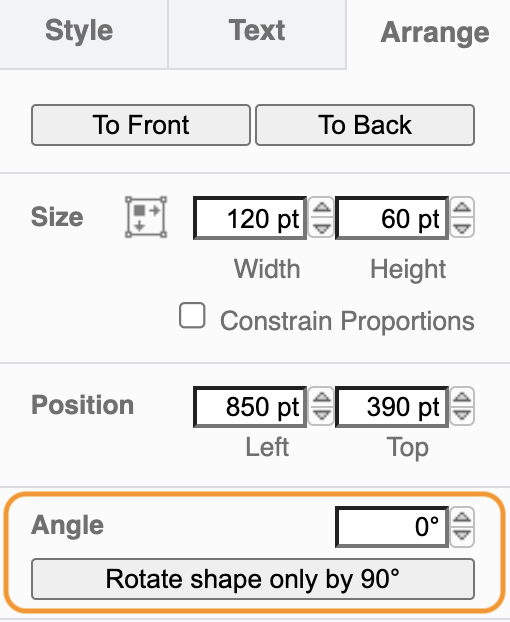
翻转形状
您可以使用右侧格式面板中的“排列”选项卡翻转形状。您可以选择垂直或水平翻转形状。
- 将红色矩形更改为立方体形状(您可以在左侧的常规库中找到该矩形)。
- 翻转立方体(在右侧格式面板的排列选项卡中)