怎么使用主题来样式化draw.io界面
您可能没有注意到此功能-直到昨天宣布了最小主题,我才意识到-但是您知道您可以使用不同的主题来样式化draw.io界面吗?
在“ 其他”>“主题”菜单下,有几个主题可以更改draw.io的外观。您可能最熟悉Kennedy主题(Google UI的名称),并且Confluence和Jira用户将认识到Atlas主题。
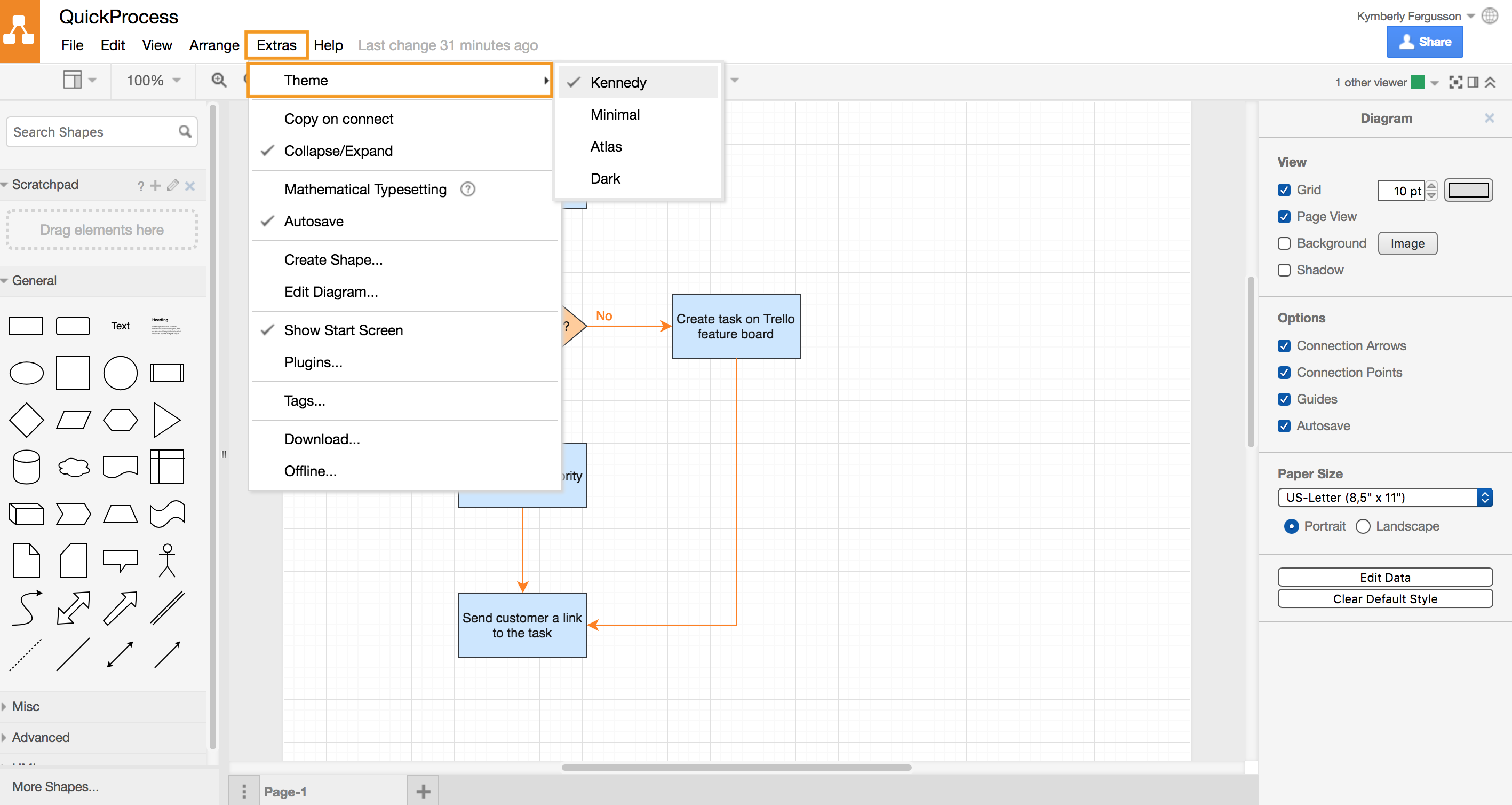
以Kennedy为主题打开draw.io
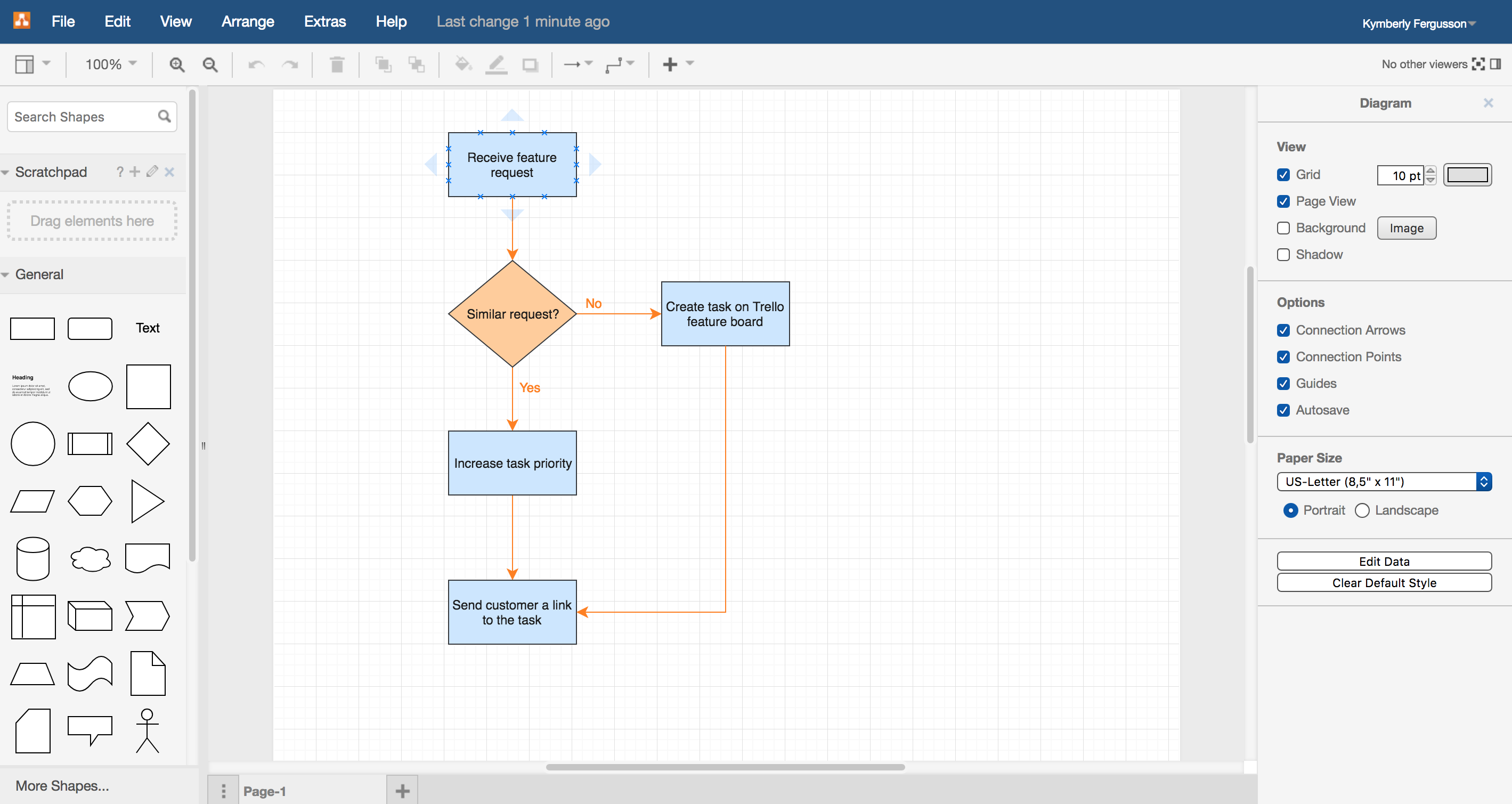
使用Atlas主题打开draw.io
黑暗主题
对于那些喜欢在深色背景上使用白色文本/轮廓的人,draw.io中还有一个深色主题。
还需要完成工作并头痛吗?还是您想在平板电脑上躺在床上画图,而又不想让伴侣在明亮的发光屏幕上保持清醒?单击“其他>主题>深色”,然后重新加载页面以在黑色背景上绘制图表,而不是通过仅使屏幕变暗来使所有内容变得极其难以阅读。
不过要小心–如果您没有或不能将背景设置为透明的,则将导出为图像格式的图表也将在黑色背景上!
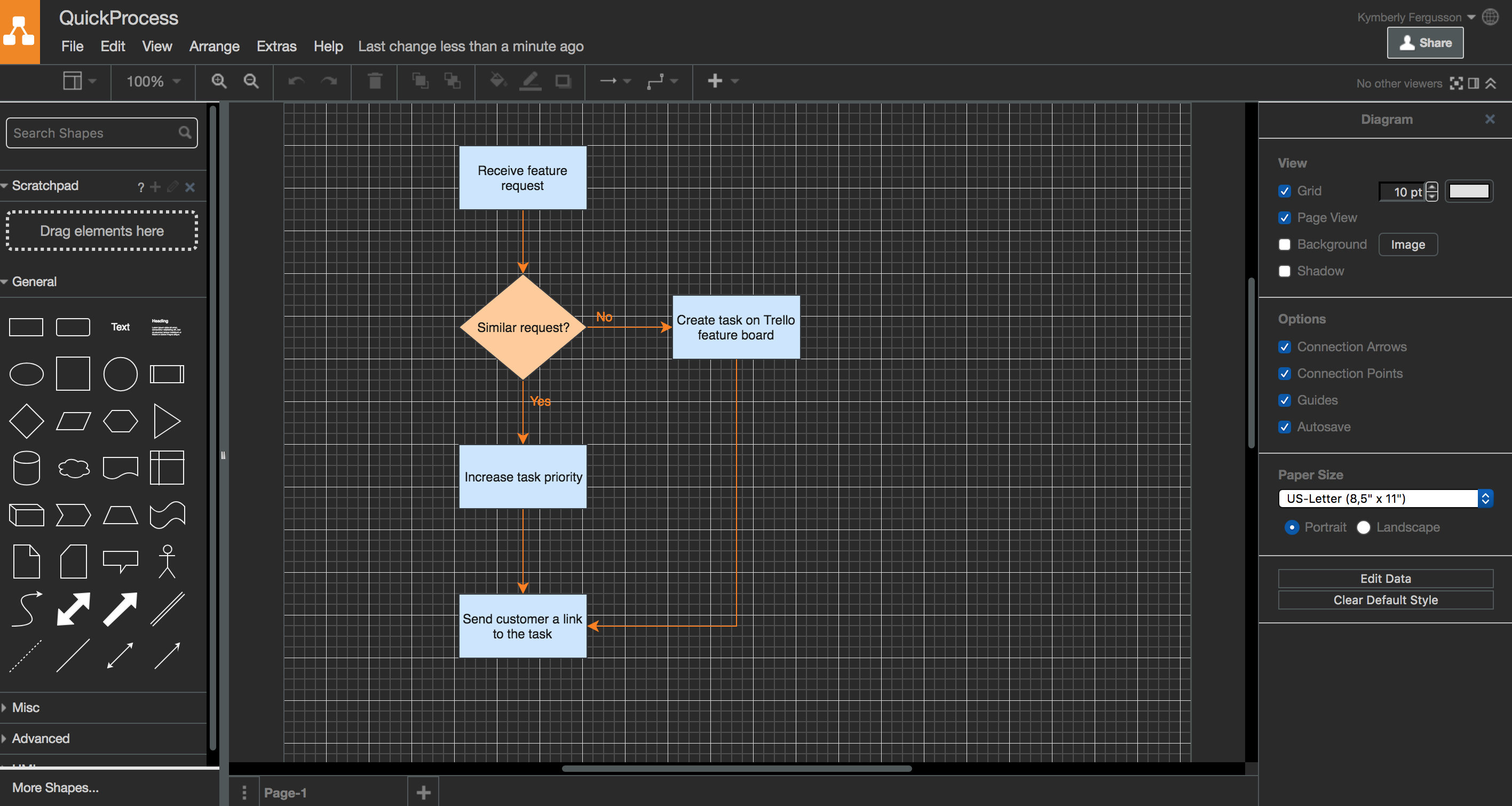
使用深色主题打开draw.io
最小主题–非常适合移动设备和新用户
想要最大的绘图面积和最小的混乱度吗?使用最小的主题,draw.io将绘图区域放在前面和中间,将工具栏和左右面板隐藏在菜单后面。单击 其他>主题>最小, 然后重新加载页面以切换到最小主题。
新用户通常会对draw.io中的所有选项,工具和库感到不知所措,因此,最小的主题将帮助他们减轻对图表的恐惧!
对于屏幕空间有限的移动设备,此主题也是理想的选择。
您仍然可以通过相同的方式与形状进行交互:
- 点击(或单击)形状,然后等待一秒钟,您将看到四个蓝色箭头。点击(或单击)其中之一,以添加连接器和新形状。
- 点击(或单击)并按住蓝色箭头,然后拖动以绘制连接器。
- 在选定的形状上点击(或右键单击)以显示控制菜单。
- 选择然后拖动形状以将其在绘图区域上移动。
- 选择然后拖动边缘/角上的蓝点以调整形状的大小。
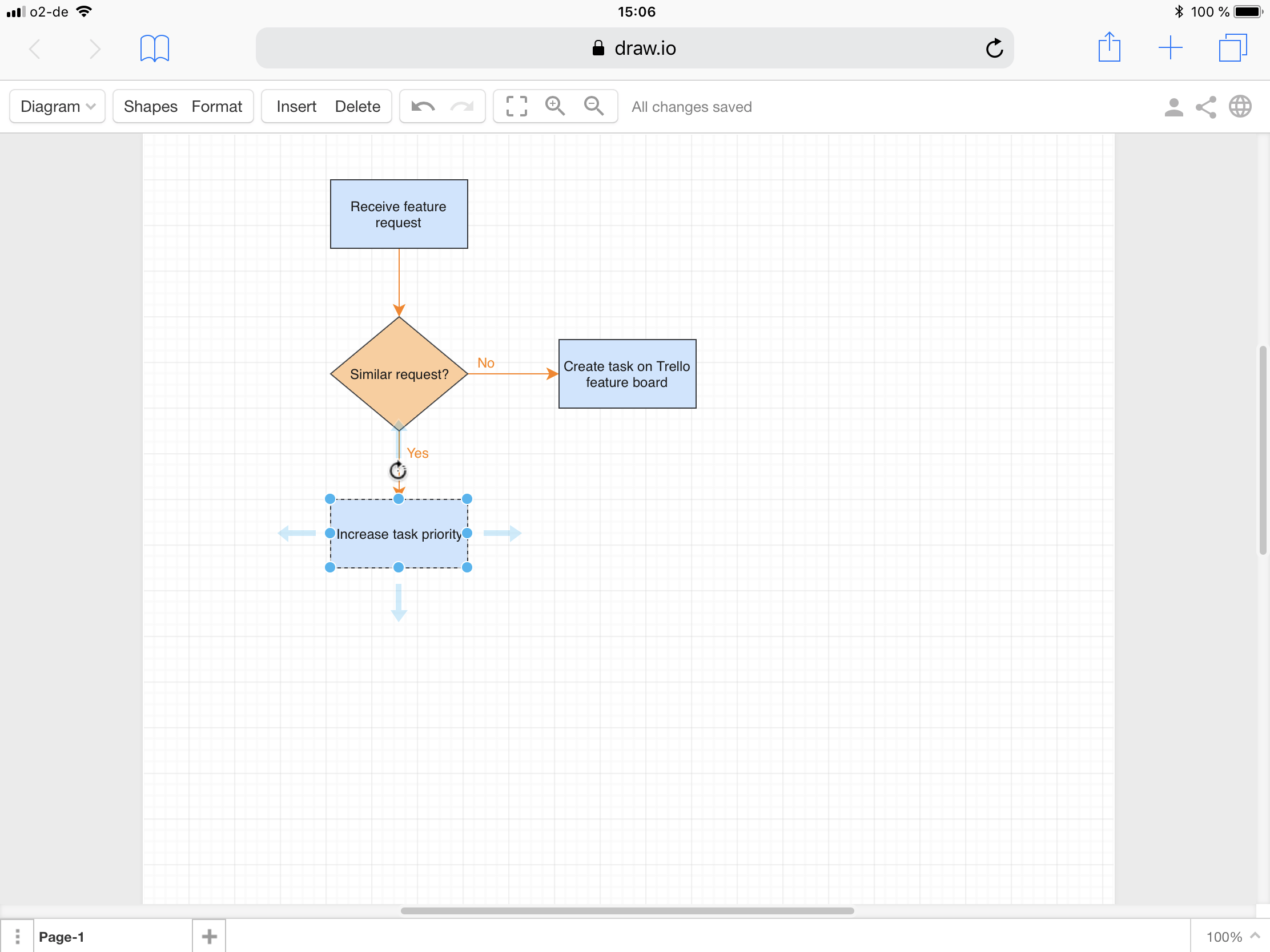
在最小主题中打开draw.io
您可以显示带有格式选项的浮动面板–在工具栏中的“格式”上点击(或单击)。显示形状库的过程相同,只需在最小工具栏中点击(或单击)“形状”即可。
- 您可以通过点击(或单击)右上角的向上箭头来最小化浮动面板。
- 完成格式设置或添加其他形状后,只需使用小x闭合浮动面板即可。
要从最小主题更改为另一个主题,请在工具栏中的图上点击(或单击),然后选择首选项>主题,选择其他主题之一,然后重新加载或刷新页面。
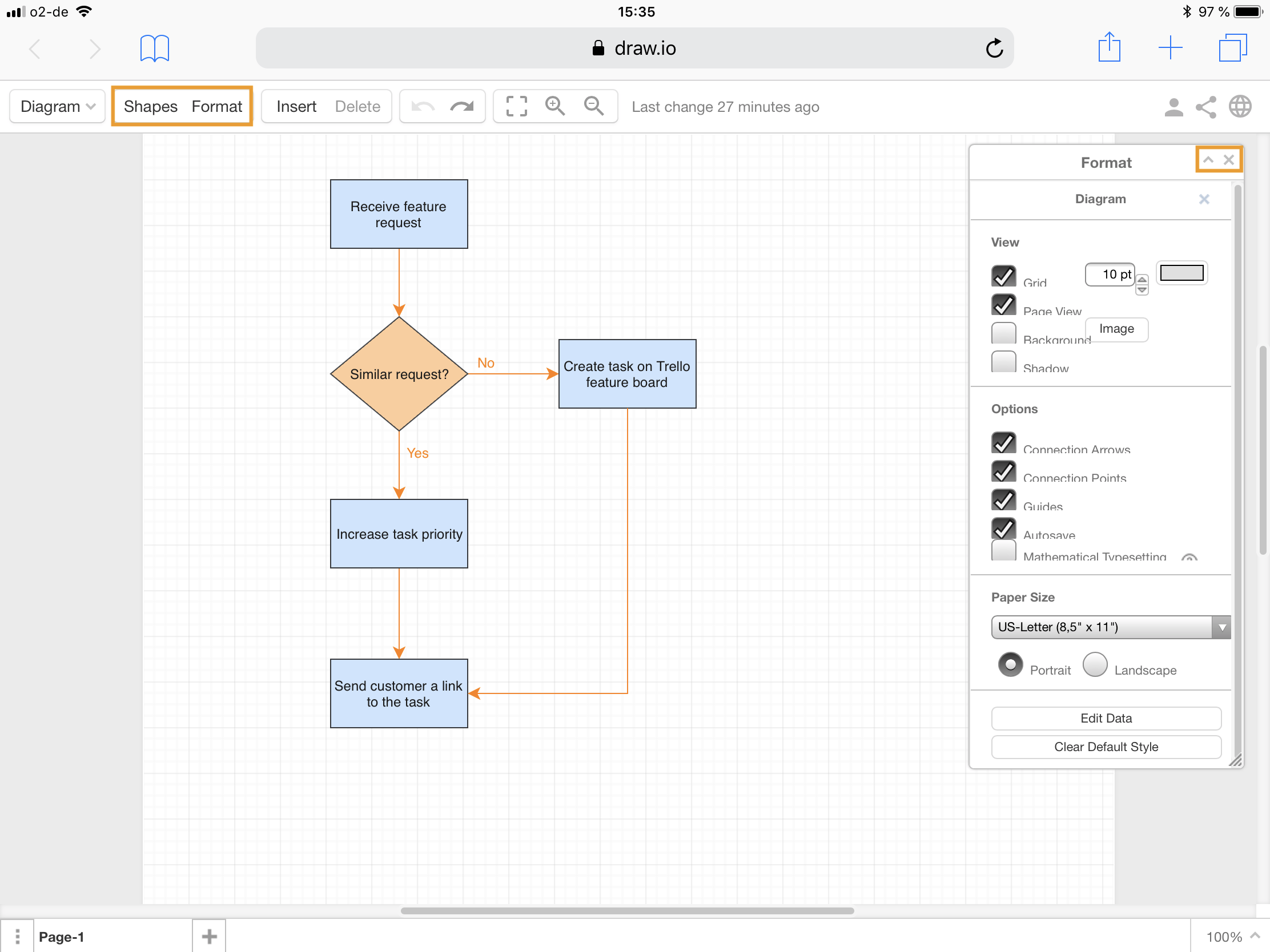
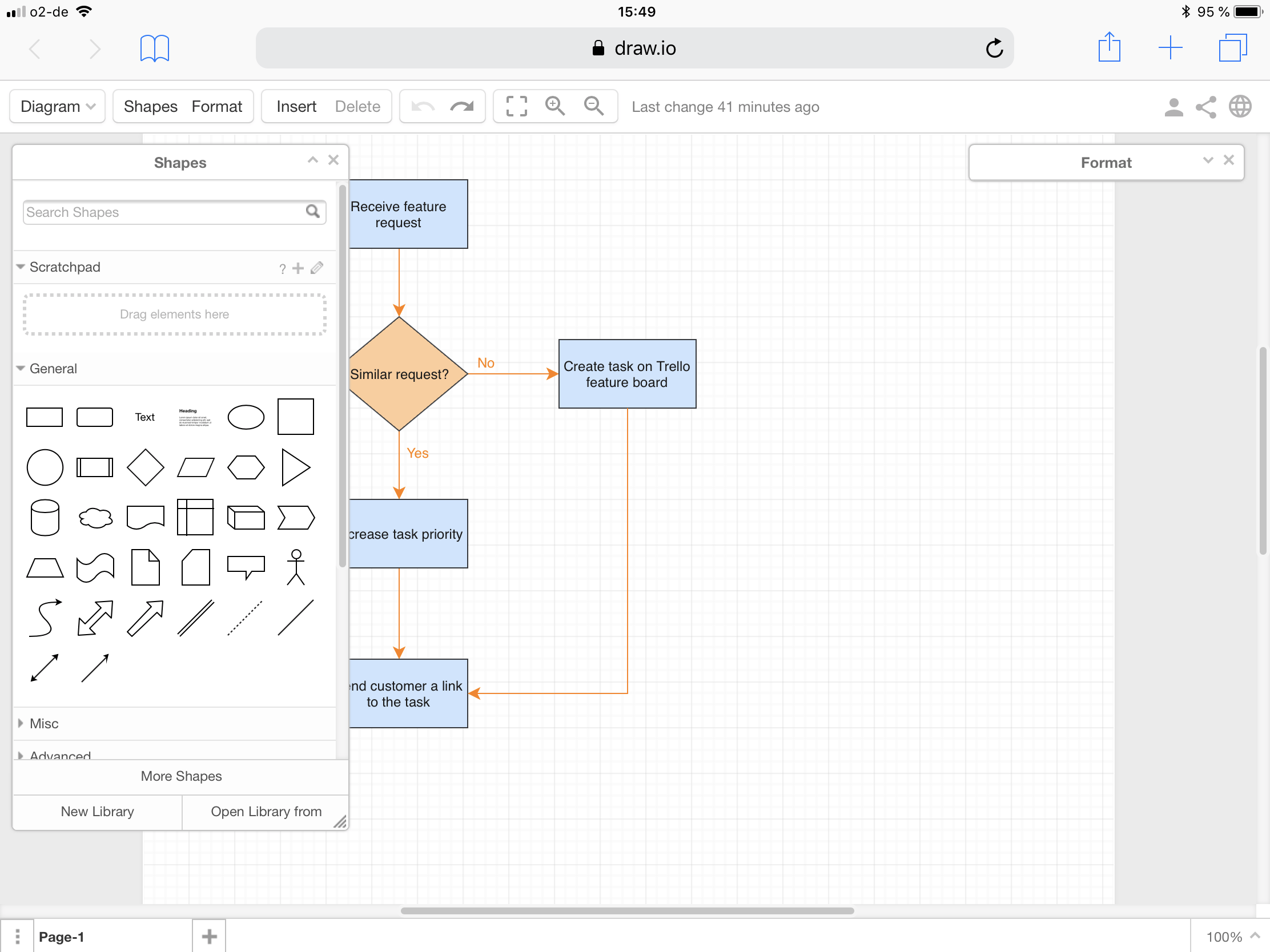
您最喜欢的draw.io主题是哪一个?
就个人而言,我喜欢最小主题的整洁空间。您喜欢使用哪一个?
通过自定义Confluence Server中的draw.io接口来有效地绘制图表
您可以通过自定义draw.io接口来更改默认颜色,插件,形状库等。如果您的公司经常需要遵循特定公司风格的图,请为您的图创建者节省大量时间,并在Confluence Server中麻烦并配置draw.io以及所需的所有工具,形状,字体和调色板!