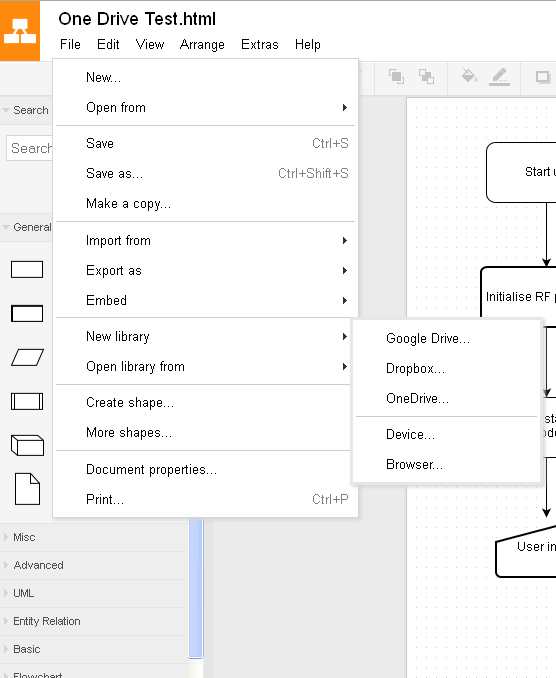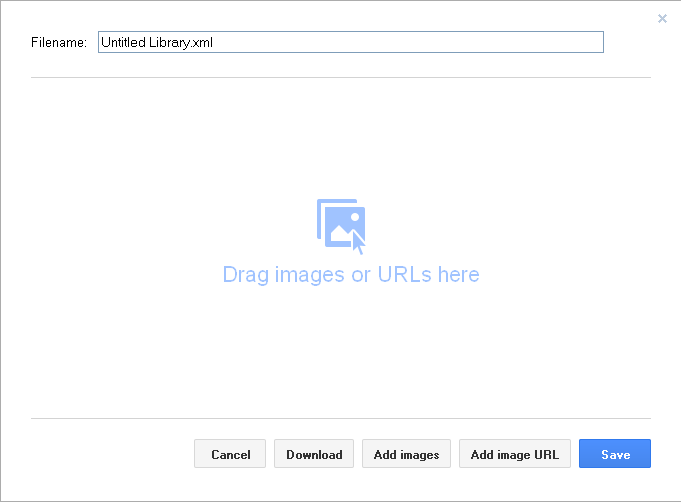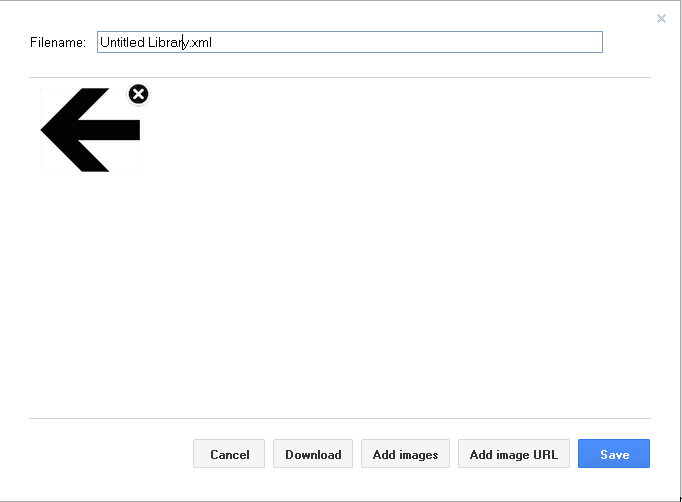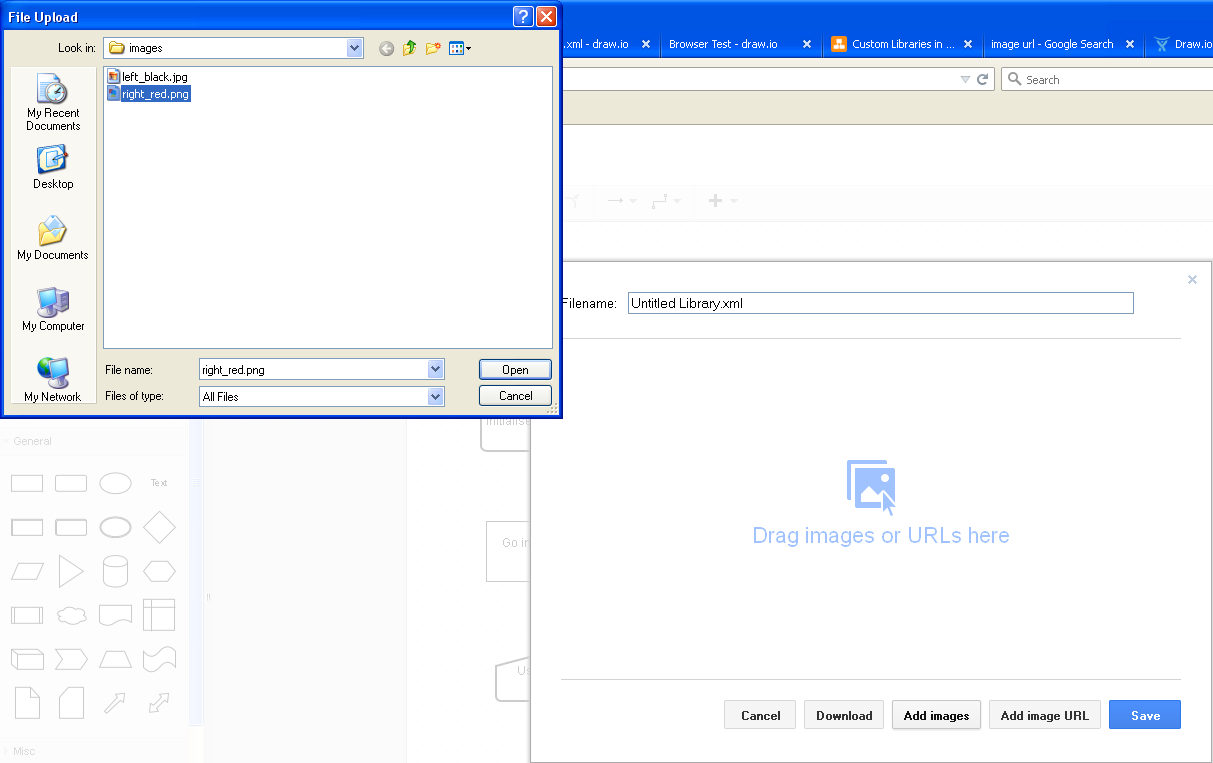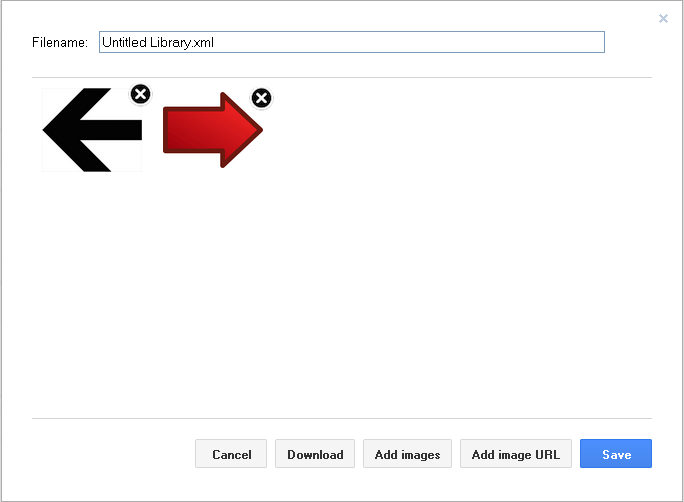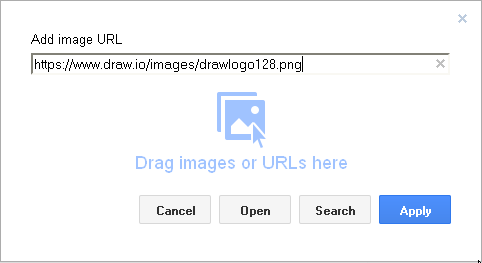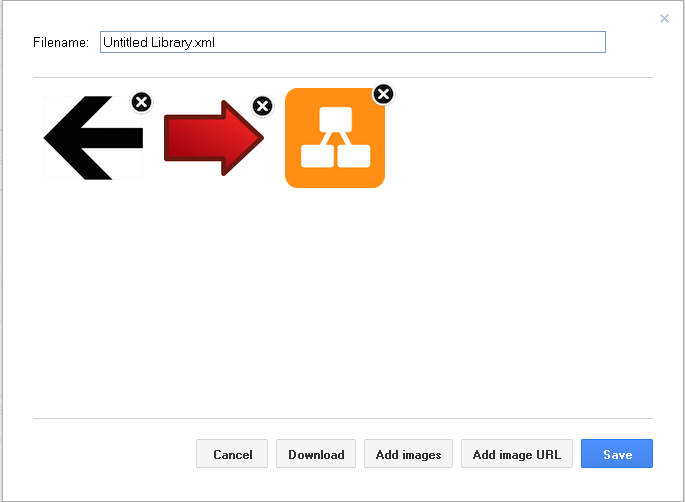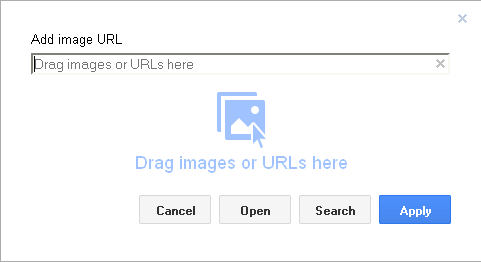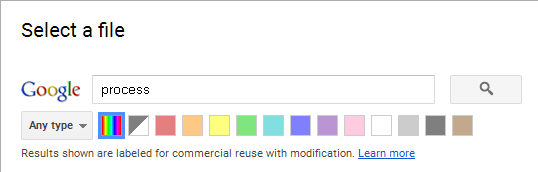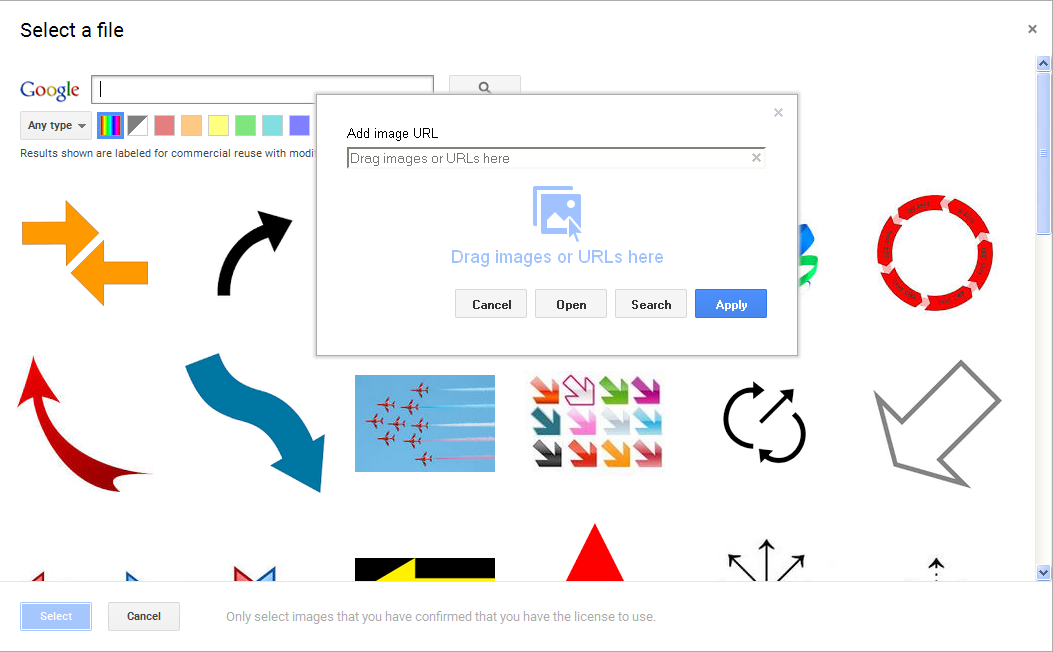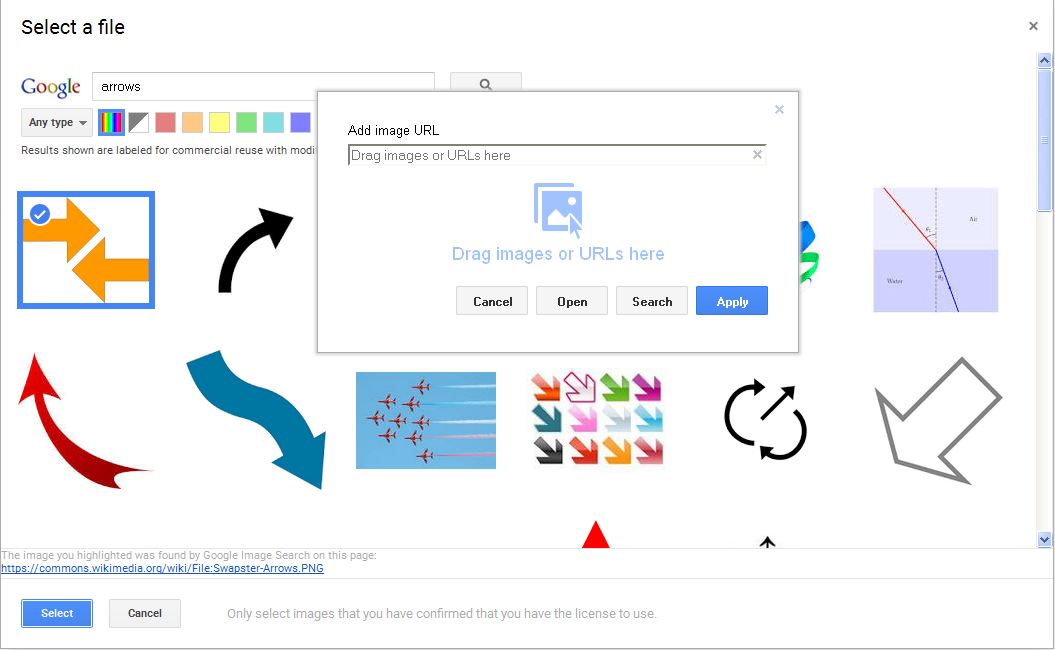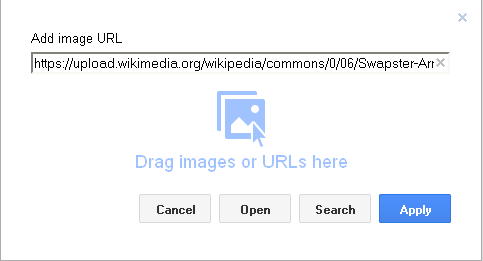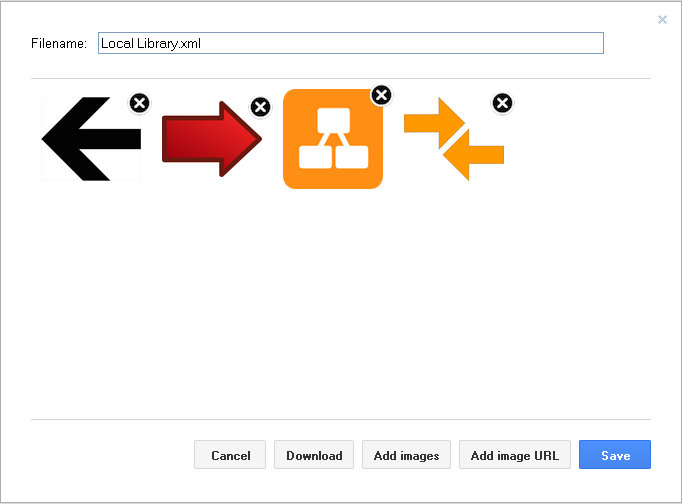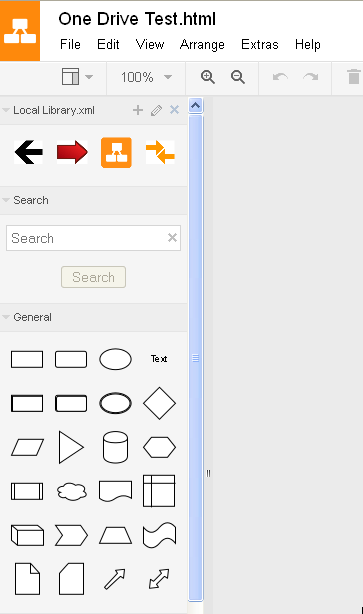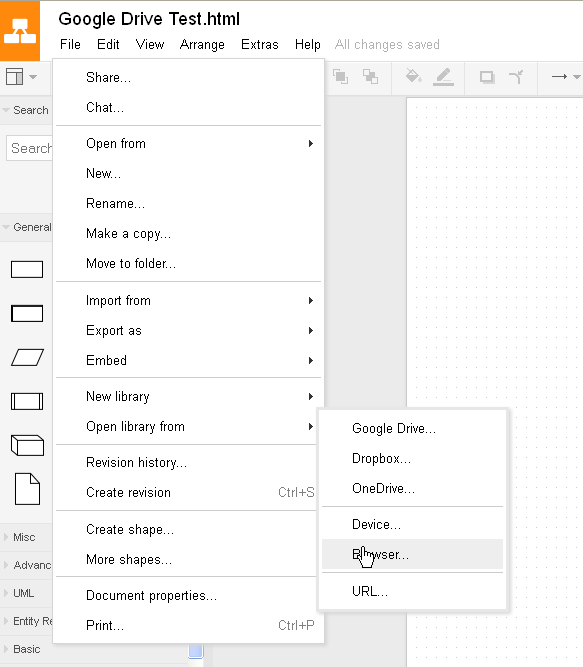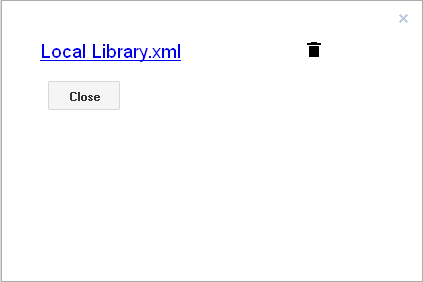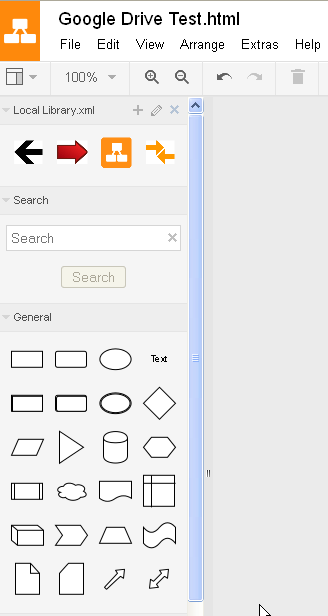draw.io创建自定义库
创建自定义库
尽管draw.io提供了广泛的默认库集,但是有时您可能想使用未提供的符号。如果您能够找到并使用相关的符号,则可以将它们合并到自定义库中,然后以与任何现有默认库相同的方式来使用它们。此页面将说明如何执行此操作。
创建新库时,首先要做的是将其保存在何处。您通常有三个存储选项可供选择。首先,我们选择File-> New library-> Storage Option。
这将显示一个自定义库屏幕。在“ 文件名”字段中,我们可以选择库的名称。屏幕的主要部分为空白;这是我们添加库符号时显示它们的地方。
有四种主要方法可将新符号添加到库中:
- 将图像或与图像关联的URL拖到空白窗口窗格中。
- 通过浏览本地文件系统(设备存储)来添加图像。
- 从网页URL添加图像。
- 搜索并从在线图像中选择。
让我们依次介绍这些方法。
将图像拖到符号窗格上
这只是将符号从另一个位置(例如本地文件系统上的目录)拖动到符号窗格上的情况。然后出现符号,表明它已加入库。
在这里,我们这样做是为了添加第一个库符号,即向左的黑色箭头。
通过浏览本地文件系统添加图像
单击添加图像将调出本地文件系统(设备存储)的文件选择器。
您可以用通常的方式浏览此文件,选择一个或多个文件,它们将在您的媒体库中显示为新符号。
在这里,我们这样做是为了添加第二个库符号,即向右的红色箭头。
从网页URL添加图像。
在自定义库屏幕上,点击添加图片网址。这将打开一个新屏幕,您可以在其中输入或复制URL。
在这里,我们复制了链接到draw.io徽标符号的URL。单击“ 应用”,然后将徽标添加到我们的库中。
搜索在线图片
如果您已经有要使用的URL,则前一种方法可以正常工作。但是,如果要搜索合适的图像,也可以这样做。在自定义库屏幕上,点击添加图片网址。
这次,而不是在“ 添加图像URL”字段中使用URL,而是单击“ 搜索”。这将打开一个Google搜索窗口。在搜索字段中输入搜索词将导致图像出现。您可以使用搜索字段下方的选项按类型或颜色内容过滤这些图像。让我们放大页面的这一部分,以查看可用的过滤器。
最左侧有一个图像过滤器下拉菜单,默认为“ 任意类型”,但可以设置为仅显示某种类型的图像。之后,有一排颜色内容过滤器。默认值为全色,但是您可以选择单色或各种单色。
找到合适的图像后,请单击它,然后将其标记为蓝色,以表明已被选中。
仅选择已确认您具有使用许可的图像。
单击左下方的“选择”以返回到上一个屏幕,但现在在“ 添加图像URL”字段中具有所选图像的URL。
单击“ 应用”,然后将最新的符号添加到我们的库中。在保存之前,我们还给了库一个名称
现在,我们的新库中有四个符号。并非每个符号的右上角都有一个小黑叉。如果要从库中删除任何符号,我们只需单击十字即可。我们可以通过单击保存来保存库。
新库显示在draw.io左侧库符号的顶部。
打开自定义库
创建自定义库后,我们可以将其加载到draw.io的另一个会话中。下面,我们在Google云端硬盘中创建了一个新图表。现在让我们添加在上一节中创建的自定义库。
选择文件->从->浏览器打开库(因为我们将库保存在本地浏览器存储中)。
出现浏览器文件选择器,我们可以看到我们的自定义库文件。
单击该文件将导致出现库符号菜单。