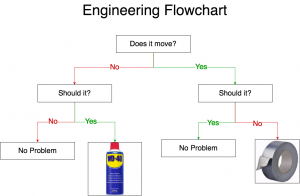2020年10月23日
draw.io培训–练习7:创建包含图层和图像的图表
通过使用图层来构建图表可为您提供更大的灵活性-您可以在图表的不同视图之间切换,对相关元素进行分组,并防止在不同图层中工作时对其进行修改。
您可以一次显示所有图层,也可以单独关闭它们-它们仍在您的图表中,只是被隐藏了。
在本练习中,将在粘贴到背景层的图像“模板”之后,在顶层创建一个图。
您的任务:
- 打开一个新的空白图。
- 添加一个新层(第一层是背景)。
- 重命名图层(双击名称)。
- 级别1:模板
- 第2级:图表
- 选择1级图层,然后粘贴图像模板。
- 下载下面的图像,并将其拖放到绘图区域。
- 降低图像模板的不透明度(30%)。
- 锁定1级图层。
- 使用形状,文本和连接器创建图。
- 下载并添加两个其他图像(WD-40,织物胶带),调整大小并放置它们。
- 禁用1级图层的显示。
- 保存该图。
使用以下图像可以帮助您构建分层图。右键单击每个图像将其保存到您的计算机。
当您在图表中可见所有图层时,它应如下所示:
您可以在此处下载此示例-右键单击链接并保存。
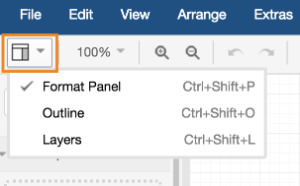 层数
层数
单击工具栏中最左侧的图标,然后选择“图层”,打开“图层”对话框 。
- 您可以使用“层”对话框中的加号图标来创建另一个层。
- 双击图层名称(在“图层”对话框中)以重命名该图层。
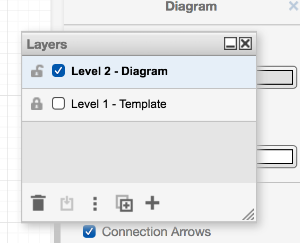 要将某些内容插入图层,必须在“图层”对话框中选择正确的图层。
要将某些内容插入图层,必须在“图层”对话框中选择正确的图层。- 要显示或隐藏图层,请单击图层名称旁边的复选框。
- 使用这些复选框左侧的锁定图标可以锁定图层。图层锁定后,您将无法对其进行更改。
插入图像模板后,可以使用右侧格式面板中的“样式”选项卡减少不透明度。
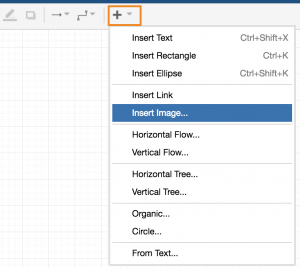 插入图像
插入图像
通过将文件拖放到绘图区域中,可以轻松地将图像插入到图表中。
或者,您可以使用工具栏中的加号图标,然后选择 插入图像。
我将在哪里使用图层?
信息图表最好是分层构建的-这样一来,您就可以在特定部分上工作,而不必冒险移动或更改其余图表。了解更多有关在draw.io中创建图表的信息。
您是否有许多要数字化的印刷业务流程?扫描它们并将图像放置为“模板层”,然后以此为指南在draw.io中重新创建图。
您正准备成为draw.io绘图专家!接下来,让我们使图与链接和工具提示交互。